If you are looking for the pre-installed Mac OS X 10.6 Snow Leopard VMware image, then this post will be useful to find out the correct image and show the steps to install it on VMware Player or Workstation. In this guide, we discuss the 10.6.4 version which can be upgraded to a certain level in VMWare on your Windows computer.
The following method is completely for testing and learning purpose only. Do not use in the production or permanent use. Obviously, we can’t expect a good performance inside the VM, but overall it will be a good experience to learn and test macOS on Windows computer.
We have already mentioned several guides to install Mac on Windows computer by using virtualization technology, you can check them here to find out the latest version.
Installing the Mac OS on VMware which is based in Intel-based is not straight forward. You need to prepare the installation medium on a real Mac computer (or in a working Mac OS X VM), setup the proper boot loader, patch the software, and modify the VMX configuration file. To avoid these all steps, we can use the preinstalled image as shown in this guide.
Why Pre Installed Mac Snow Leopard Image?
- Easy to import in VMware and start using it.
- Mac Installation already is done, DVD or ISO not required.
- Saves your time by avoiding installation and patching for x86 computers.
- Drivers already installed. Sound, Network and Screen resolution working fine in this image.
- Updating to other versions working well.
- Not required to install any boot loaders.
My PC Configuration;
I have done the below demonstration on my Intel computer which has the following configuration.
- Intel Core2Duo 2.66GHz
- 3GB DDR2 RAM
- Intel P35 Chipset
- Windows 7 32 Bit Host
Required Products: Mac 10.6.4 Snow Leopard on VMware
I’m going to install and use this image on VMware Player, you can try on the VMware workstation as well. I have published similar posts about installing OS X 10.5 Leopard on VMware and Oracle VirtualBox with a pre-installed image earlier, you can check the links below.
Install Mac 10.5 Leopard on VMware Workstation
Install Mac 10.5.5 Leopard on Oracle VirtualBox
Products Needed for this method:
- Latest VMware Player or Workstation.
- Snow Leopard VMware Image (It’s a torrent download. Size is approximately 2.3GB with 7z compressed format.)
- Read this post and make sure VT is enabled on host computer BIOS.
Installation Steps
1) Extract the image. It contains VMX, VMDK and other tools required.
2) Make sure hardware VT is enabled.
3) Open Mac OS Snow Leopard.vmx file in VMware Player.

Edit virtual machine settings as you like. I suggest increasing the RAM and number of Processor Cores. If Mac OS stuck with any kernel errors, then change processor core to 1. Do not change any more settings in virtualization engine under processors.
4) Power on the virtual machine. I’m sure you will get Snow Leopard desktop without any problems. Do not worry about the language you see on the screen. I already changed it to English. Follow the steps below to change the language inside the virtual machine.
5) Click on Preferences icon on the desktop.

6) Click Languages icon.
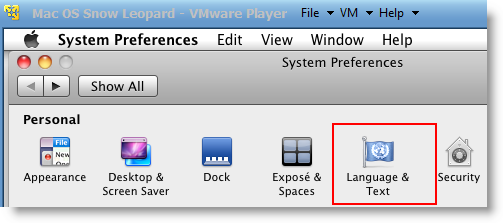
7) Press Edit List button and remove unwanted language and leave U.S English. Also, go to Formats and change the region that matches your location.

Log off and log in, you will see the U.S English desktop and menus.
8) Admin Password for Image
Admin user name for this image is svp and the password is 123. You can use this 123 password to reset a new password for root.
9) USB devises Access
Yes, it worked. My external USB hard disk and flash disks worked inside Mac Virtual machine without any glitches. I had to mount the external hard disk in disk utility to make it work.

10) Network
Bridged and NAT network worked out-of-the-box without any patches in this image.

11) Multiple Screen resolutions and Wide Screen support available on this VM. The best part is, if you change the VMware Player screen size, Snow Leopard screen size also changes according it to fit the screen.
Check my earlier post here to learn how to install multiple screen resolutions in Mac OS X virtual machines.
12) Sound
For some reasons, the sound did not work for me straight away. If it doesn’t work for you, go to the extracted folder (from the download) and locate the SVP folder. Install EnsoniqAudioPCI.mpkg in Mac virtual machine. Restart the machine, the sound will work after it.

13) Software update
This image is having updates up to 10.6.2. Software update to 10.6.4 worked without any issues. I downloaded 10.6.4 combo updates from Apple site and updated successfully.

There you go, you are having a working Mac OS X 10.6 Snow Leopard on VMware with your normal Intel PC. I’m sure this will work on the all latest Intel processors as long as hardware virtualization (VT) support available.
Here is a screenshot of a working virtual machine with this pre-installed VMDK image. If you are using it on VMware workstation, you will be able to take snapshots. That will be helpful to revert back the VM state if anything goes wrong.
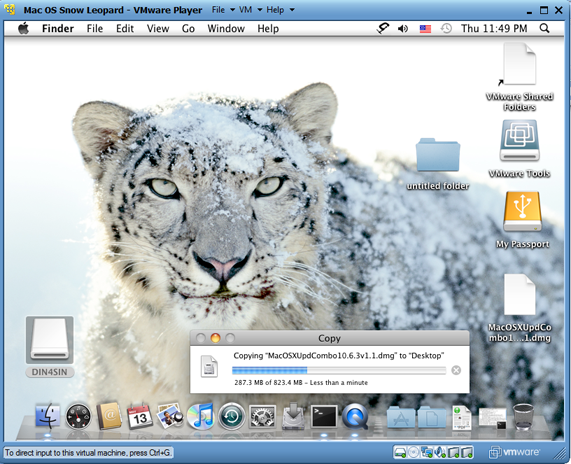
14) Booting Issues
If the booting process stuck with the Apple logo, you can try this method.
Shut down the VM completely, open Mac OS Snow Leopard.vmx file in a text editor, look for smc.present=”TRUE” line. Change this value to FALSE. So, it should be smc.present=”FALSE”.
This step may solve any booting issues and keyboard, mouse delay. We have published a new guide on using macOS Bug Sur on VMware.







Win 7 Home Premium 64-bit. I can’t believe how easy this was. Installed Workstation. Clicked on the vmware image of Leopard, it opened up like magic. I gave it 9GB of ram, although only 1 GB shows up in the system info, and it’s pretty quick although I don’t know, it may be just as fast with less memory. Seems like it defaults to 1024 x 768. Anyway, that only filled part of the screen so I checked the resolutions available and my native resolution, 1920 x 1080, did not appear in the list. So I chose the closest. However, when I clicked full screen on the vmware menu bar, it went to full screen, and my resolution appeared in the list. Sound, keyboard, mouse, all ok. Have to work on printer (connected to router by USB, so I input the IP address, but doesn’t work yet) and have to work on USB – like flash drive doesn’t show up. Printer is probably related to that. The Russian will throw you, but follow directions, going by the image of the dialog box so you know what is what. Everything is in English now, except a few things in the browser, which I’m sure will get worked out. Thanks so much for your tutorial.
Hey Guys,
I installed MacOs Snow leopard on my machine which I have intel i5 x64 windows 7 installed.
I also run my vm image on x64 mode. I have problem on that it’s only working on 2048 MB ram, when I try to increase RAM size It is not opening, hanging on loading darwin… line during loading the OS.
I also tried to increase CPU and Core count it worked very well.
What I’m doing wrong ?
hey, when i start it goes to mac os.. and than auto restarts on darwin.iso.. and i et no OS was found.. any can help me??
Doesn’t run without core 2 duo or better because there is no 64-bit support…
It works.
But HDD size too small. How can I resize vmware and Mac partition?
Thanks.
Hello, firsty what a brilliant tute! i have installed on AMD 64 CPU and its running fine, booted first time.. only a couple issues i do have. My sound is very jumpy, very distorted although i have already followed instructions to install sound drivers as stated above. also, iTunes seems to quit unexpectedly all the time, browser works fine but i am yet to check anything else! If anyone has any ideas on my issues could you please email doelerz@hotmail.com or reply to this.. many thanks!!
Hi guys
The/ image is working perfectly for me. I have allocated 100 GB of my memory to the image but when I open the mac os, it shows me that the whole disk space is 100 GB but the available space for the mac partition is only 30 GB. I tried expanding the memory for this partition but I guess cannot expand the memory of this mac partition. Please help me expand the memory of the mac partition to let’s say 90 GB.
Regards
M.Kartik
Works like a charm, right out of the box. All I had to do is remove the Russian language, Roebels etc.
I’m running it on Ubuntu 10.04
a big thumbs up!!
vm ware shared folders are not opening it has a -sign
was able to boot in snow leopard on amd x11 quadcore but not able to acces shared folders and shared disk on pc was able to open flash drive but mp3 plyback is jittery
Any idea why I don’t get the option to add more RAM or CPU cores when I clearly have an AMD X4 955 BE 3.4 GHz CPU and 4GB DDR3 1600Mhz RAM? Also will my Nvidia GTX 460 be recognized? Any help is greatly appreciated.
Hi, everything installed nicely. But what is the password?
Never mind lol. For people who dont know its 123
Hi Dinesh, I have problem running it on my laptop. Error is
a fault has occurred causing a virtual cpu to enter the shutdown state. I ran “Intel processor ID utility” and it shows “Intel virtualization technology” = Yes
My config details:
Dell 1558 studio
Intel i5 450M @2.4GHz
4GB RAM
Win 7 Home Premium 64-bit
Vmware workstation 8 (not VM player)
Pls advise,
Thanks
Prvn
i have vmware workstation 8 and the os doesnt leave the boot up screen. the apple logo wont go away.
hi,
even im getting the same problem,
boot screen going, its stuck there……………
now what shall we do,
pls help……………….
Was wondering if this would work with my 32 bit Windows Vista with VMware Player
Thanks
Please Reply 🙂
Works fine on Windows 7 (32bit) with VMPlayer. Only Safari “hangs” when trying to download something. Any suggestions?
Thanks,
Mark
works fine ! good job
thanks for the tutorial fully working except i cant seem to get the internet. im using Ethernet and when i look at the system preferences it says Ethernet not connected
help would be much appreciated
Just a Heads Up…
I successfully installed this image using VMplayer 4.0 on a HP Pavilion Dv7 Entertainment Laptop with the following hardware:
AMD Phenom(tm) II N850 Triple-Core Processor
4GB RAM
Windows 7 Ultimate x86
Everything worked right out of the box, just make sure you use the darwin legacy boot loader for AMD processors. If you read that this will only work with Intel processors they are wrong. Even running this on VMplayer it is lightning fast! Only downfall, is the system sounds are crackly, but it could just be my hardware setup.
If anyone needs any help feel free to shoot me a email at cooldude4u2no{at}yahoo{dot}com and I will give you the steps i took to have this up and running using AMD processor.
BTW, Thanks for the Image for VMplayer! You made this a breeze!
for some reason it wont leave the boot up screen on vmplayer. i dont know what i did wrong. i clicked the button to play the vm file, it pulled up the apple logo for boot up, but now it wont do anything else. i have an intel core i3 first generation processor with intel hd graphics. any suggestions?
hi,
even im getting the same problem,
boot screen not going, its stuck there……………
now what shall we do,
pls help……………….
same problem
when i start vmware..boot screen run and darwin run then then “operating system not found” massage show on screen…plz help..ASAP
i had to use darwin legacy boot loader to boot up, is there a way to boot up w/o it?
laptop specs:
hp dv6-3143us
intel i3
4gig ram
ati mobility radeon hd 5650 + intel hd
For now it’s working just fine except sound is bad.
Thanks for the tutorial.
My specs are:
Ubuntu 11.10 64 bit
VMware Player 4.01
AMD Phenom II x6 (six cores)
8GB RAM
nVidia GF220GT
dinesh,
i have win 7 home basic 64bit dell n5510 inspiron laptop with 4gb ram, intel i5 processor,500gb of hdd
and this image is not work for me
vmvare workstation 7 always shows a error
“A virtual CPU has entered the shutdown state. This would have caused a physical machine to restart. This can be caused by an incorrect configuration of the virtual machine, a bug in the operating system or a problem in the VMware Workstation software. Press OK to restart the virtual machine or Cancel to power off the virtual machine.”
tell me what can i do
and my vt is enable
Same here.. i Posted Looooooooong back…. Nobody bothered to respond… not that I’m demanding a reply but there should have been “some reply” (FYI – I sent Dinesh an email as well….)
Try to install Mac OS X Leopard (10.5) instead of 10.6. I’m on my iPod so I can’t link you but sysprobs has a tutorial on how to get it to work. Also follow my instructions in my comment below.
Good luck
I see alot of you guys are having the same problems I was having. I’ll tell you exactly what I did, maybe that can help you.
First of all, once you extract the “MAC_OSX_10-6-2_VMWARE_7” folder, go inside and DELETE darwin.iso.
Then unzip the darwin_snow_legacy iso and place the iso inside the “MAC_OSX_10-6-2_VMWARE_7” folder.
IMPORTANT STEP: Move or copy (your choice, it doesn’t matter) the “MAC_OSX_10-6-2_VMWARE_7” with the darwin_snow_legacy iso inside your Virtual Machines folder (which should be in /USERNAME/Documents/).
Open the VMX file, and click “edit settings”; in the CD/DVD drive, browse for darwin_snow_legacy.iso instead of darwin.iso.
Then you can power up the machine, itll go to the “Darth Vader” screen, you’ll see why :P. Use your keyboard to select “mac” and press enter and VOILA!
Reply if you have any questions 🙂
pierre-louis this thing not work for me
it shows this is not mac os x server
and machine is switched off
every time i do it fails
Change the OS to “Free-BSD” or “Free-BSD 64”. I can help you more if you email me: ilovefreesoftware@me.com
i love you
Can change/update the install notes found in the SVP folder — its distracting.