The print spooler is an important service on Windows computer to send the print job to the printer. It should run smoothly in order to print/send your documents to the printer. For some reasons, print spooler may stop unexpectedly and even starting the service manually may not solve the issue until the real problem fixed. This guide shows you how to fix print spooler keeps stopping automatically in Windows 10, 8.1 and Windows 7 computers.
Normally on a Windows computer, if the print spooler service stopped automatically it will not show any errors or warning messages. Also, when you try to print from MS Word, Excel or any other applications, you will not see any error messages. The only indication you can view is that all the installed printers will be shown as disabled/inactive. It will not allow to view or change the printer settings while the print spooler is not running.

Though the screenshots of this article have been taken from the older Operating Systems, they are suitable for Windows 10 and 8.1.
Previous Windows Operating Systems used to show following error message “The print spooler service is not running” when you try to print or open printer properties, which means something wrong with the print spooler service on the computer.

Steps to Fix Print Spooler Keeps Stopping Automatically Issue in Windows 10
Step 1: Restart the Spool service from GUI/Command Prompt
As a simple step, we will start the print spooler service from Services (or in command prompt) manually.
1) ‘Services’ can be found under Computer Management.
Type ‘Services.msc’ on the search to access it easily.

Once it opened, locate Print Spooler. I’m sure it will be in the stopped state, start the service now.

2) If you like commands, then use this method to start/stop print spooler in command prompt. We can use this method to connect other computers remotely by command prompt and perform spooler troubleshooting.
Make sure to open the command prompt with administrator privilege (Run as Administrator).
To start the print spooler, type;
net start spooler
To stop print spooler, type;
net stop spooler
If the print spooler keeps stopping on Windows 10,8.1 or 7 even after starting the service as mentioned earlier, follow below steps.
3) You can try below steps if you think that print spooler is not responding and printing is not happening when the printer is physically fine (No paper jam/any error indications on printer hardware).
The below methods will help to clear the pending print jobs (print queue) and hanging spooler service.
Step 2: Clear the Spool folder
Let’s clear the print spooler files where the OS stores printing jobs temporarily. Deleting these files will allow the print spooler to start freshly and run smoothly next time.
Go to C -> Windows -> System32 -> Spool -> Printers and delete the all files inside this folder. This is the location that OS keeps the printing jobs before sending to printers. Once you deleted these files, print queue will be cleared. The same location is applicable for Windows 10 and 8.1 too.
Step 3: Set Service Recovery Options
If the problem still exists even after trying earlier steps (Assuming that the physical printer connectivity is fine and physically there are no issues on the printer), try these additional steps.
4) Make sure you have done the earlier steps.
5) Open services.msc, double click Print Spooler service and go to Recovery tab. Here we can set up what that service should do when it fails.
Select ‘Restart the Service’ in Subsequent failures field. So, it will try restarting print spooler service whenever it fails.
This can’t be a permanent solution if the spooler service keeps stopping. It may solve it temporarily, but better to find the real problem and fix it.
Step 4: Check the Print Spooler Service Dependencies
6) Go to the ‘Dependencies’ tab and make sure all depended services are started. Luckily, only one dependency service for print spooler that is Remote Procedure Call (RPC) service.
So, check the RPC service and make sure it’s already started.
Step 5: Correct Printer Driver & Remove Unwanted Printers
7) The last step which worked for me recently was the wrong printer driver installation.
Yes, if you installed completely a wrong driver to any of the network or local printer, you may frequently face this print spooler stopping issue. By default Windows OS tries to communicate with all printers very often even if you don’t print on them. When the printer and OS talk wrongly because of wrong driver installation, Windows stops the print spooler service automatically.
Try these two methods,
8) Delete all unwanted printers from your computer.
9) Make sure that all printers are installed with proper drivers (or at least with a similar model)
Once I changed to correct printer driver, it solved my problem very easily.
I’m sure one of the above methods will solve the print spooler keeps stopping automatically issue on Windows 10, 7 and 8.1. Additionally, updating the printer drivers could be another solution.

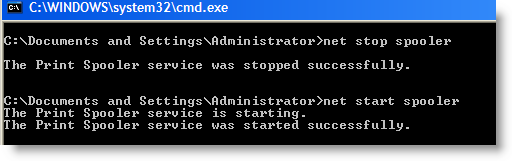









Thanx a Lot……
Amazing services…. my problem short out.
Thanks for the info.
I had a windows 7 print spooler that kept on shutting down.
By cleaning out the files in Go to C -> Windows -> System32 -> Spool -> Printers, as you suggested, the problem was solved.
THANK YOU! Literally no other website was remotely helpful.
Thanks a million. Deleted the files in Printers folder and bingo.
Gan Kalo Spoller Saya Engga Ada Udah Di Cek dimana mana juga ga ada tapi bisa ga gan Spoler Di Download ?
dan Bagi Webnya dong gan
0899638002209
kalau bisa saya beliin pulsa gan sms saya ya
not ok bro… all of u say… i have worked… plz pay another problem solving way…
Always spooler services stop automatically in windows 8 start services then i take the printout
How can i solve permanently
windows 7 fix the problem….
Deleting files from: C -> Windows -> System32 -> Spool -> Printers helped!! Thanks!
for me I removed all the printer which were installed and later everything worked once I restarted I hope this will solve my issue .
Hvala ti mnogo odličan članak………….svaka ti čast
Check my post here. http://aaron-kelley.net/blog/2010/08/wsd-printers-crashing-print-spooler-service-in-windows-7/
This may be caused by using WSD to talk to the printer, you can fix it by setting it up as a regular TCP/IP printer instead.
Thank you very much. Step 4 realy solved the problem 🙂
thanks bro, very helpful !!!
Thank you very much. Step 4 realy solved the problem 🙂
Good article, but you require the empathy necessary to be a good writer. Where is “Services” in Windows 7? What do I click? What menu do I use? You are assuming knowledge that a user does not necessary have, and it is very frustrating.
Ridiculous. Where’s this Computer management? In Control Panel? On the Start menu. I don’t see it anywhere. You are leaving out the most important information.
Hi, which OS are you using?
If its Windows 7, right click on ‘My computer’ then select ‘Manage’ which will open the computer management.
If its Windows 8, you must show the ‘My computer’ as shown in this guide then open computer management.
https://sysprobs.com/how-to-show-my-computer-on-desktop-in-windows-8
In both OSs, computer management is available under ‘Administrative Tools’ in control panel.
I hope by the time now you would have figured out and fixed the issue.
Any advice on WindowsMultiPointServer2012. It says the “This device is working properly” but it does not print anything!
Nice article… It was usefull..
thanks. work in windows 8.1 x64
Thanks so much for your help on solving this problem. I had to go into the system32 setting to get my printers to work. My frustration level was so high, but you saved the day!
Thanks a lot for the tips. It helped a lot.
I have tried every step you listed, and the problem still persists. How do I find out what the problem IS that is making the print spooler keep stopping by itself?
Thanks,
This is the only site that actually gave a fix for the problem!
Great job.
Thank bro! 😀
Step #3 fixed everything on both of my computers. I think I have a BAD document that when opened throws the PRINT SPOOLER into a FREEZE – so i had locked up both laptops printing capability. I am so HAPPY this wokred . . I spent 3.5 hours trying to figure out what was wrong and how to fix it.