Everybody likes to work with Mac OS X on a normal computer without buying the Mac Hardware. If you are one of them, you reached the correct place. This article explains how to install Mac OS X 10.5.5 Leopard on VirtualBox. We do not need to buy any additional hardware or software for this purpose. This method is only for testing purpose. Do not use as a permanent and production solution.
Mac OS X 10.5.5 installation DVD is not required and this method will work with AMD and Intel processor X 86 computers as well.
If you like to try this VMware preinstalled image on VMware workstation, try this method which we published earlier.
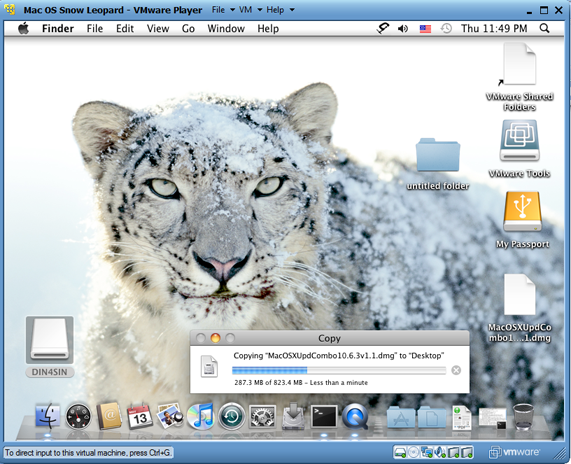
I wanted to try the same Mac OS X image on VirtualBox but faced below two issues.
1) The VMware Image did not boot.
2) Mac OS X admin password did not work once it booted.
I will be explaining how to fix the above issues and install properly in the below steps.
Note: This post originally published back in year 2010 with the older version of VirtualBox and macOS. If you have the latest computer hardware, VirtualBox and macOS, then you can find the updated guides in our this page.
Required Products for Mac OS X 10.5.5 installation.
- Oracle VirtualBox
- Mac OS X 10.5.5 VMware image
- Intel and AMD processor virtualization utility
Installation Steps
1) Download the Mac OS X VMware image here. ( it’s a torrent download & size is approx 1.9 GB)
2) Extract the downloaded image by WinRar.
3) Now, Open VirtualBox. Create a new virtual machine with the following configuration.
Operating System – BSD
Version – FreeBSD

MotherBoard Extended Features – Select Enable IO APIC,

Processor Extended Features –Select Enable PAE/NX

Acceleration Hardware Virtualization – Select Enable VT-x/AMD-V

If you can’t see Acceleration tab under system settings, it means hardware virtualization is not enabled on motherboard BIOS. This Mac OS X VMware image works only with hardware virtualization enabled computers.
Allocate memory – Minimum 1GB
Hard disk – Select Existing hard disk and add extracted Mac OS X VMDK file. You can see the hard disk size as 30GB. When adding the Mac VMDK file, attach as ICH6 or PIIX4 only. If you select PIIX3, Mac will hang with booting screen.

Read more here how to add vmdk files in VirtualBox as a hard disk.
4) Here we go; we are ready to start Mac 10.5 VM. Don’t start the virtual machine, because it will not work now. After configured following settings, close VirtualBox application completely and change the XML file. Add the string mentioned in the below step.
5) VirtualBox creates and saves virtual machine’s configurations in an XML file. Normally location is user profile ->.Virtualbox -> machines -> machine name.
Edit the XML file and add
<ExtraDataItem name=”VBoxInternal2/SupportExtHwProfile” value=”on” />
My Mac OS X XML file looks like below,
If you are facing difficulty to start Mac OS X after above changes, open the XML file and make sure the added line exists. Because sometimes when the VirtualBox services are running, the XML change will not be saved properly.
6) If the Mac OS virtual machine booting screen stuck as below, I’m sure something wrong with hardware virtualization.

7) Mac admin password with for Mac OS X Vmware image is Xelabo, as hinted below.
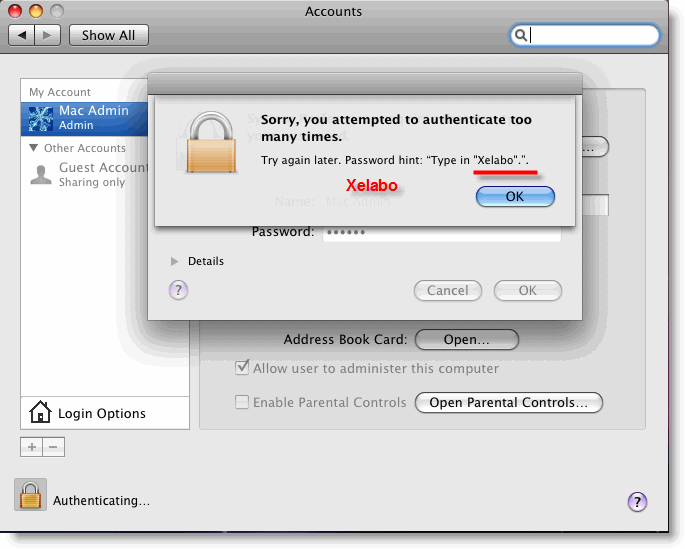
8) Now start the virtual machine, I’m sure you can see a working Mac OS X 10.5.5 leopard on VirtualBox.
9) As you could see in the above screen, the network is working fine within the image. I can ping to my host Windows computer from Mac OS X. I set up ‘Host-only’ network.
To use this method, the hardware virtualization in BIOS and Acceleration Hardware Virtualization – Enable VT-x/AMD-V in VirtualBox should be enabled.
You can verify the enabled hardware virtualization in motherboard BIOS here.
That’s it. Installation is done. Unfortunately, we can’t install the VirtualBox guest additions or change the screen resolutions.
Problems and Solutions
I demonstrated these installation steps on my PC which was with the following configuration (Remember: it was done in 2010).
- Intel Core2duo 2.66GHz
- 3GB RAM
- P35 Intel Chipset.
If the VM stuck with Mac logo (without loading arrows), then check the following settings.
- Enable IO APIC and VT-x
- Enable PAE/NX, make processors numbers 1
- You can Try Enabling Nested Paging. (it worked for me without enabling it, but one user said it worked for him after enabled)
- IDE Controller ICH6
- Close VirtualBox completely and open the XML file to make sure extra string is there.
- Still, it hangs? Shutdown the virtual machine and restart several times. It will work (Don’t ask me why).
If stuck with Mac logo (with loading arrows), then check the following settings
- Enable VT-x
- Check BIOS whether hardware virtualization is enabled.
- Run virtualization detecting tools to make sure that host OS is detecting hardware virtualization. Because in some PCs, even when VT is enabled in BIOS the OS will not detect.
- Close VirtualBox completely and check the XML.
As this guide was done with the older versions, you can use the same VMware preinstalled image of Mac OS 10.5.5 without modifying ting the XML file on latest Oracle VirtualBox. It is better to virtualize and use the latest version of macOS rather than trying 10-year-old product except you have some specific reason for that.








i am stuck at the booting screen with mac logo but it doesnt hav the loading thing on it.its just grey screen with apple logo on it.i used this website to install
http://www.taranfx.com/install-mac-os-in-virtualbox
what should i do?please help..
i am stuck at the booting screen with mac logo but it doesnt hav the loading thing on it.its just grey screen with apple logo on it.i used this website to install
http://www.taranfx.com/install-mac-os-in-virtualbox
what should i do?please help..
m using toshiba laptop with
AMD athlon x2 dual core QL-62 2.00 GHz
@hasan,
This method goes with pre-installed image, so I don’t know how to help you for taranfx’s method.
Anyhow, here are some tips,
Make sure to enable VT and check it on host computer.
Edit the XML file correctly or use the latest VirtualBox version. ( Use wordpad to edit the XML file) I think you modified wrongly.
Use the different boot loaders mentioned in this blog.
Good luck.
i am trying to add the extra string to the OSX xml file but it dint work when edited it using notepad and when i copy paste the string using XML MARKER it gives an error.HEELLLPPPPPP!!!!
try to run notepad as admnistator, then navigate the xml file, do what you should do then close the notepad.
it will ask you if you want to save, just click on save and it will work
if it doesn’t, log off and then log in and do the same thing an it will work 🙂
@dinesh
actually problem of drivers on my pc.
WAN/LAN drivers r not working.
Thanks in advance
@Install mac on pc,
WAN/LAN drivers can not be installed in this method since its on virtual environment. Sorry about it.
Nice blog you have.
i have successfully edited the XML file with the provided string.but still the issue persists.snow leopard is installed successfully but the system stucks at the grey booting screen.
So Instead of trying on vmware first I shall try on virtualbox because as you mentioned it is faster. And on Vmware everything loaded realy slowly. It took me 5 mins to get to Safari!!!!!!!
@Polandos,
Combo update can be downloaded from here,
http://support.apple.com/kb/DL1048
Whats the status?
Sorry mate for late reply.
This works with -legacy option. Windows 7 64bits, 3.2.10 VirtualBox, Toshiba Intel core i3 laptop.
But how can I copy files from host? USB is not detected! But ping to my host and internet works fine (nat). Pleas help.
With windows clients we can map the host folders to network drive. How do we do the same here?
@bavThav,
If network is available you can use network between host and guest.
Read more in this post,
https://sysprobs.com/mac-os-guest-virtualbox-326-snow-leopard-1064-windows-7-32-bit
This is how I made this work in my Acer Aspire 5741, with Intel Core i5 processor, Windows 7 64 and Virtualbox 3.2.10
At first I wasn’y sure if my computer had the VT-X technology activated. The bios of that computer is very basic and doesn’t have a virtualization menu or option in the bios.
I used the Intel utility to determine if the processor was capable of hardware acceleration and tthe results were ok, so it means that it is enabled in the bios by default, just doesn’t say it.
I followed the steps explained here but still didn’t work for me, these are the changes that made it work for me:
In Operating System and Version, instead of BSD -> FreeBSD, I Selected Mac OS X->Mac OS X Server
If I selected The operating system as BSD->FreeBSD, the system would hang with the following error (even with the -legacy parameter on):
ACPI: Button driver prevents system sleep
After trying the Mac OS X->Mac OS X Server and the -legacy parameter on the system started.
The system was working good but the screen was not in widescreen. My notebook has a resolution of 1366×768. I started playing with these parameters and the system was always defaulting to 1024×768, until I found out that it would would work with 1368×768, so the next time I started it I did it with the following parameters:
“Graphics Mode”=”1368x768x32” -legacy
I also entered the following line in the xml definition file of the mac virtual
machine in Virtualbox:
……….
I didn’t want to be entering these parameters everytime this machine starts, so decided to do it automatically. To do so I had to edit the following file:
/Library/Preferences/SystemConfiguration/com.apple.Boot.plist
Kernel Flags
-legacy
And:
Graphics Mode
1368×768×32
I rebooted the system and it worked.
The main reason why I wanted this virtual machine was to test websites using safari for mac, then I realised this system was using safari 3, I needed to update at least to safari 4.
When I tried to download it the system complained it needed operation system version 10.5.8, this image is 10.5.5
To upgrade without going though all the process of upgrading, do the following:
Open a terminal window and edit the following file:
/System/Library/CoreServices/SystemVersion.plist
Replace all the 10.5.5 occurences with 10.5.6
Then download and install this security update:
http://support.apple.com/downloads/DL777/SecUpd2009-001.dmg
Once the system finishes installing the update, you’ll be forced to restart the computer.
After restarting, edit
/System/Library/CoreServices/SystemVersion.plist
Replace all the 10.5.6 occurences with 10.5.8
Now you can install safari 4
Hope all this can help somebody, as most of the information that was here helped me 🙂
@Edgar P,
Wow, great. Thanks very much for your useful input.
@Edgar P Thanks mate. I have acer 5740, was getting same problem. Was able to solve with ur comments. Thanks a lot ..
God Blesss
@Dinesh
I will try to use the pre-installed image of snow leopard on vmware cause on virtualbox i only got to installation and i needed to reinstall my system
(AGAIN)
@Polandos,
Sorry mate for late reply.
Yes, it will work VMware player too.
Try and let me know.
Good luck
Hi everyone,
I am using ubuntu 10.10 and virtualbox 3.2.8. I have followed the steps above, but when I start the virtual machine instead of MacOS I get the EFI Shell with the “Device mapping table” and a prompt (Shell>). Could you please tell me how to proceed?
@giuse,
You must disable the “Enable EFI (Specail OSes Only)” under motherboard in System settings of virtual machine.
@Dinesh, thank you for your quick reply, I have just realized that. However, now the system stuck on Mac boot screen. I have enabled VT on Bios and tried to switch on and off Nested paging, XML changes and 3D acceleration. It did not work. I have read about the “-legacy” parameter mentioned by Edgard P, but where and how it should be introduced?
HI! This works just as expected! The only thing i differently to get it to boot with Vbox 3.2.8 r64453 in the OS screen u ahve to set Mac OSX
I am running on an Acer 4520 athlon X2 1.7ghz with 2gigs of ram
NOTE: in the download image DONT click the ABOUT THIS MAC it kills the vm and restarts.
IT works flawless apart from that. u can even adjust the screen size via a file http://i.imgur.com/ISqdw.png
this file is in Libary/Prefenences/SysConfigureation (sorry for the bad spelling)
Below are some screenshots
http://i.imgur.com/MH6iq.png (my settings) my settings
im currently trying to do upgrade to 10.5.8 so we will see how that goes. ill post my results. if anyone wants to ask me any question etc feel free to email me at will at c2h2 dot net (will@c2h2.net)
All worked out good but the password for the Mac Admin is not valid
Liviu the password is: Xelabo if u are useing the image from this site.
also upgradeing to 10.5.8 does not work lol which sucks because you cant install the newer webbrowser
I have a problem with the transfers screen, it stucks there. Any idea?
Thank you for your guides.
Hi all
I am in great fix , as my processor having VT-x but in my BIOS menu there is no such option.
while installing my MAC os VMware in virtualbox it stuck at apple logo.
Please help me!
how can i get the mac os x to recognize ipods plug into the usb ports?
Have you figured out USB yet? The main reason I am doing this is to do iphone dev and want to pass USB thru to the VM
Brian, is VM not detecting the USB at all or not recognizing the correct device like iphone or ipod?
I think VMware will be better for this, anyhow I will check and let you know.
any news on this?
I installed the image as instructed..when I try to run the image, I get an error: “a critical error has occurred while running the virtual machine and the machine execution has stopped”
– any suggestions?
hi dines!
I have tried every step but my virtualbox still stuck at maclogo. i am using corei5 with 4gb ram enabled virtualization dell latitude e6410. any clue what to do next
thanks
/riz
I kept getting crashes on the screen that said:
“You need to restart your computer. Hold down the Power button for several seconds or press the Restart button.” (in a bunch of languages)
I was able to get it to boot by pressing a key at the first black screen. Then type this in and press enter:
platform=x86pc
Do any of you have sound working? I’ve tried the driver fix and a device is detected but still no sound.
Hi, i would like to know if this would work on vmware player player 3 because im struggling with it on virtuall box it says’no boot medium found system halted’. then i have to turn off the virtual machine any help thanks you.
hi, is it specifically required the use of virtualbox 3.1 or we can use the latest version (I think 4.0)?
thanks
When I try to install OSX86iso (Burned image mounted on a Vdrive) i get as far as the “select a destination” option of the installation and there is nothing to choose from!!!!!!!!!!!! I cant continue with the installation without choosing a destination…lol. Any Ideas?
Can someone PLEASE help me? I did everything that it said, but the first time I booted the virtual machine I just get the Apple logo with a spinning wheel, and it doesn’t go off it. I did all the things under “If stuck with Mac logo (with loading arrows)” and “If stuck with Mac logo (without loading arrows)” but it still does this. I even downgraded to 3.2.12 of VirtualBox and did it, and it still did it. I enabled Virtualization in BIOS, and put the code into the XML file… I really want to get this to work, I’ve worked so so hard on it, and I don’t want to have nothing to show for it.
Thanks in advance for all replies.
@Joshua Do I need to do something with kernel? If so, I know absolutely nothing about it, so help would be greatly appreciated.
Just goto BIOS setting and set Virualization option of Intel Hardware as Disabled and it will work.