Everybody likes to work with Mac OS X on a normal computer without buying the Mac Hardware. If you are one of them, you reached the correct place. This article explains how to install Mac OS X 10.5.5 Leopard on VirtualBox. We do not need to buy any additional hardware or software for this purpose. This method is only for testing purpose. Do not use as a permanent and production solution.
Mac OS X 10.5.5 installation DVD is not required and this method will work with AMD and Intel processor X 86 computers as well.
If you like to try this VMware preinstalled image on VMware workstation, try this method which we published earlier.
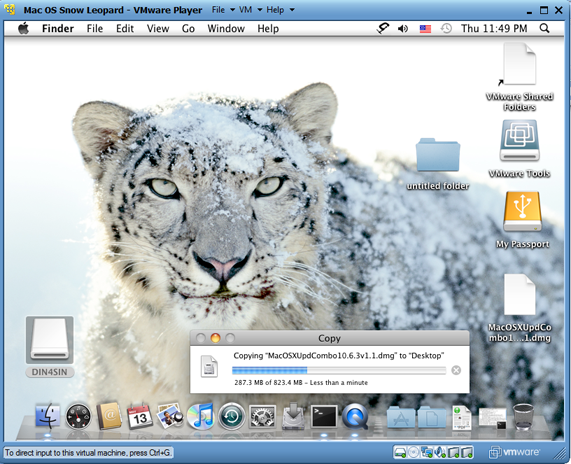
I wanted to try the same Mac OS X image on VirtualBox but faced below two issues.
1) The VMware Image did not boot.
2) Mac OS X admin password did not work once it booted.
I will be explaining how to fix the above issues and install properly in the below steps.
Note: This post originally published back in year 2010 with the older version of VirtualBox and macOS. If you have the latest computer hardware, VirtualBox and macOS, then you can find the updated guides in our this page.
Required Products for Mac OS X 10.5.5 installation.
- Oracle VirtualBox
- Mac OS X 10.5.5 VMware image
- Intel and AMD processor virtualization utility
Installation Steps
1) Download the Mac OS X VMware image here. ( it’s a torrent download & size is approx 1.9 GB)
2) Extract the downloaded image by WinRar.
3) Now, Open VirtualBox. Create a new virtual machine with the following configuration.
Operating System – BSD
Version – FreeBSD

MotherBoard Extended Features – Select Enable IO APIC,

Processor Extended Features –Select Enable PAE/NX

Acceleration Hardware Virtualization – Select Enable VT-x/AMD-V

If you can’t see Acceleration tab under system settings, it means hardware virtualization is not enabled on motherboard BIOS. This Mac OS X VMware image works only with hardware virtualization enabled computers.
Allocate memory – Minimum 1GB
Hard disk – Select Existing hard disk and add extracted Mac OS X VMDK file. You can see the hard disk size as 30GB. When adding the Mac VMDK file, attach as ICH6 or PIIX4 only. If you select PIIX3, Mac will hang with booting screen.

Read more here how to add vmdk files in VirtualBox as a hard disk.
4) Here we go; we are ready to start Mac 10.5 VM. Don’t start the virtual machine, because it will not work now. After configured following settings, close VirtualBox application completely and change the XML file. Add the string mentioned in the below step.
5) VirtualBox creates and saves virtual machine’s configurations in an XML file. Normally location is user profile ->.Virtualbox -> machines -> machine name.
Edit the XML file and add
<ExtraDataItem name=”VBoxInternal2/SupportExtHwProfile” value=”on” />
My Mac OS X XML file looks like below,
If you are facing difficulty to start Mac OS X after above changes, open the XML file and make sure the added line exists. Because sometimes when the VirtualBox services are running, the XML change will not be saved properly.
6) If the Mac OS virtual machine booting screen stuck as below, I’m sure something wrong with hardware virtualization.

7) Mac admin password with for Mac OS X Vmware image is Xelabo, as hinted below.
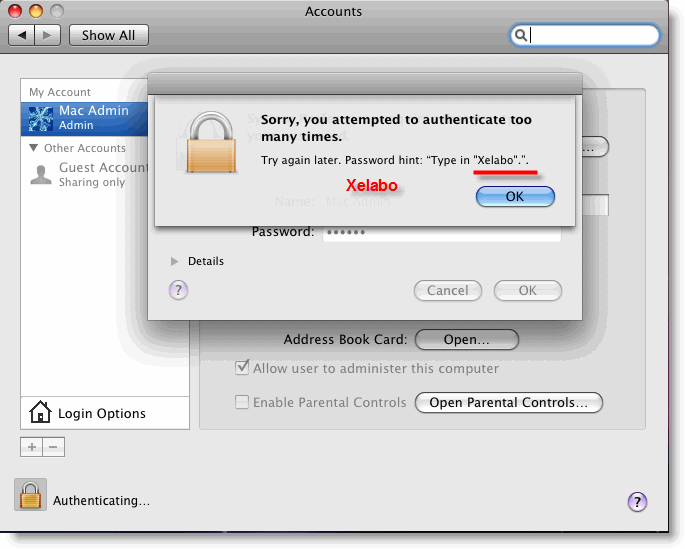
8) Now start the virtual machine, I’m sure you can see a working Mac OS X 10.5.5 leopard on VirtualBox.
9) As you could see in the above screen, the network is working fine within the image. I can ping to my host Windows computer from Mac OS X. I set up ‘Host-only’ network.
To use this method, the hardware virtualization in BIOS and Acceleration Hardware Virtualization – Enable VT-x/AMD-V in VirtualBox should be enabled.
You can verify the enabled hardware virtualization in motherboard BIOS here.
That’s it. Installation is done. Unfortunately, we can’t install the VirtualBox guest additions or change the screen resolutions.
Problems and Solutions
I demonstrated these installation steps on my PC which was with the following configuration (Remember: it was done in 2010).
- Intel Core2duo 2.66GHz
- 3GB RAM
- P35 Intel Chipset.
If the VM stuck with Mac logo (without loading arrows), then check the following settings.
- Enable IO APIC and VT-x
- Enable PAE/NX, make processors numbers 1
- You can Try Enabling Nested Paging. (it worked for me without enabling it, but one user said it worked for him after enabled)
- IDE Controller ICH6
- Close VirtualBox completely and open the XML file to make sure extra string is there.
- Still, it hangs? Shutdown the virtual machine and restart several times. It will work (Don’t ask me why).
If stuck with Mac logo (with loading arrows), then check the following settings
- Enable VT-x
- Check BIOS whether hardware virtualization is enabled.
- Run virtualization detecting tools to make sure that host OS is detecting hardware virtualization. Because in some PCs, even when VT is enabled in BIOS the OS will not detect.
- Close VirtualBox completely and check the XML.
As this guide was done with the older versions, you can use the same VMware preinstalled image of Mac OS 10.5.5 without modifying ting the XML file on latest Oracle VirtualBox. It is better to virtualize and use the latest version of macOS rather than trying 10-year-old product except you have some specific reason for that.








Good for you, very good!!! Yeah I never could get my VirtualBox/Leopard type installs to work right, maybe others will have more success than I. Plus, the -legacy option never worked for me either. That’s good to hear though that some of you are having success with the -legacy option. 😀
Has anyone figured out how to get the audio to work? I’ve uploaded all of my music to the iTunes in the OS X guest too but iTunes won’t play any of it either. Does anyone know what to do about this? Thanks
Update: I got iTunes to work but the audio as of right now is medium to low quality but it’s a start. This is website helped me. http://forums.virtualbox.org/viewtopic.php?f=4&t=30843&start=0 and then I needed to use this one to fix the file. http://www.insanelymac.com/forum/lofiversion/index.php/%22http…macrumors.com/t24632.html
@tombodrone Thanks for reading my comment:) And answering. My point is I can’t set up the bios like the VB. Because in the VB one of the MUST DO is to have only one core active. And I have a core2.
I burned today iDeneb and Leopard retail (iso version) and I simply can’t figure this out. I bet there must be some bios crack or some tutorials on how to set up bios in order for iDeneb or leopard (even snowL) to boot. But I didn’t found them yet.
Another thing is I just cant share folders in VB. Therefore I can’t burn the almost 7gb DMG of snow leopard. And if I try to copy it to a usb drive it stops with error relating the filesize… Was a rar, but i destroyed the torrent and kept only the DMG image on the desktop, neither move into another location. 🙁 I cannot share the desktop in VB. (using ubuntu as host).
Any help will be much appreciated!
I didn’t made much sense about the DMG. The point is I don’t know how to make it bootable on USB unless I use a mac. And I wanted to do it from VB and Leopard’s Disk Utility.
Never even touched a MAC but that’s not very relevant:)
using : Sun VirtualBox 3.1.4
the disk image is listed as ‘inaccessible’ in the UI, when i try to run the VM i get the following:
Failed to start the virtual machine macos.
Medium ‘/data/vbox/disks/incomming/Mac OS X Leopard.1/Mac OS X Leopard/Mac OS X Leopard-000001.vmdk’ is not accessible. Could not open the medium ‘/data/vbox/disks/incomming/Mac OS X Leopard.1/Mac OS X Leopard/Mac OS X Leopard-000001.vmdk’.
VMDK: incorrect ordering of entries in descriptor in ‘/data/vbox/disks/incomming/Mac OS X Leopard.1/Mac OS X Leopard/Mac OS X Leopard-000001.vmdk’ (VERR_VD_VMDK_INVALID_HEADER).
VD: error VERR_VD_VMDK_INVALID_HEADER opening image file ‘/data/vbox/disks/incomming/Mac OS X Leopard.1/Mac OS X Leopard/Mac OS X Leopard-000001.vmdk’ (VERR_VD_VMDK_INVALID_HEADER).
anyone got an md5sum for the a disk image?
@kb3ien,
try Mac OS X Leopard.vmdk only. The file which you are trying is a snapshot file of VMware. It will not work. Try the VMDK file without numbers.
Hi friends,
It’s Done, Install Mac Snow Leopard 10.6.3 on Oracle VirtualBox 3.2 in Non Apple, Intel PC.
Check here,
https://sysprobs.com/install-mac-snow-leopard-1063-oracle-virtualbox-32-apple-intel-pc
hehe! I just saw that and I’ve been there before reading the replay to this post.
Let’s give it a try!
Hello Dinesh,
Thank you very much for a simple and easy step by step guide. I have successfully installed Mac on VirtualBox 3.1.8, but I am currently having a little problem.
I can not connect to network. I have tried all the possible solution even google it, but no luck, I appriciate if you could help me, please.
The situation is I am trying to connect as you mentioned, but it failed.
I also tried to configure in mac system preference but nothing….
At some point I can able to get ethernet connected and getting automatic IP set. but I noticed that the MAC address of ethernet in OS x is showing 000000000 which I think wrong.
Also what should I choose in Adapter type in Virtual Box from following list?
PCNet – PCI II
PCNet FAST III
Intel Pro 1000 MT Desktop
Intel Pro 1000 T Server
Intel Pro 1000 MT Server
Paravirtulized Network (virito-net)
note. I have tried all of them. but no luck….
some point it recognised PCNet Fast III but can’t get internet access.
My host machine is Windows 7 and Kaspersky 2010 is installed. I have remove all the restrications from it.
My query is how do I connect to a network after installation ?
in other words how to configure network in virtualBox. I request you to simplify this and write about it for layman like me.
Many Thanks,
Ravi Lodhiya
@Ravi, same issue reported by David in this thread. Network started working for him after upgrading VB to 3.2.0 and removed extra added line from XML file. Try and let us know.
Does it have a chance to work on Windows XP ? (Virtual box 3.2)
I’m actually stuck with the turning arrows…
it didnt work i had to run in vmware player but perfect image
Kooki Kookz
Unable to run the play virtual machine. version 3.0. snow leopard. gives error that “this host support all of the virtualisation features required”. trying this for first time. it gave this error after i changed it to AMD-V. otherwise i wud get
“Mac OS X is not supported with software virtualization. To run Mac OS X you need a host on which VMware Player supports hardware virtualization.”
Want should i do. help please
Hi,
I there any solution that will make it install on a system without hardware acceleration. Please help.
@Seyi,
No solution for VirtualBox.
But you can try the same image on VMware without hardware acceleration or VT.
Check this post,
https://sysprobs.com/mac-windows-featured-post
Hi everybody, after many attempts finally i can work with MAC OS X. But what can i did for this?
1) i have to suffer reading other sources for complement my knowledge 🙂
2) Download the latest Virtual Box release.
3) I use this Configurartion:

General
Nombre:
Tipo SO:

Sistema
Memoria base:
Procesador(es):
Orden de arranque:
VT-x/AMD-V:
Paginación anidada:

Pantalla
Memoria video:
Aceleración 3D:
Aceleración de video 2D:
Servidor de pantalla remota:

Almacenamiento
Controlador IDE
IDE primario maestro:
IDE secundario maestro (CD/DVD):

Audio
Controlador de anfitrión:
Controlador:

Red
Adaptador 1:

Puertos serie
Inhabilitado

USB
Filtros de dispositivos:

Carpetas compartidas
No
Best Regards from Veracruz, Mexico!!!!
Sorry, this is the configuration that i use
General
Nombre: Leopard
Tipo SO: Mac OS X Server
Sistema
Memoria base: 1024 MB
Procesador(es): 1
Orden de arranque: Disquete, CD/DVD-ROM, Disco duro
VT-x/AMD-V: Habilitado
Paginación anidada: Habilitado
Pantalla
Memoria video: 7 MB
Aceleración 3D: Habilitado
Aceleración de video 2D: Inhabilitado
Servidor de pantalla remota: Inhabilitado
Almacenamiento
Controlador IDE
IDE primario maestro: Mac OS X Leopard.vmdk (Normal, 30.00 GB)
IDE secundario maestro (CD/DVD): Vacío
Audio
Controlador de anfitrión: Controlador de audio nulo
Controlador: ICH AC97
Red
Adaptador 1: Intel PRO/1000 MT Desktop (Adaptador puente, Gigabit Ethernet Broadcom NetLink (TM))
Puertos serie
Inhabilitado
USB
Filtros de dispositivos: 0 (0 activo)
Carpetas compartidas
No
Right at the boot screen, press any key to pause it type the following minus the quotes “cpu=1” and it boots!
Can i use internet via this os.. is there any legal issue?
@Vaisakh,
Yes you can use internet via this image if network works.
Legally, running mac on non apple hardware is not allowed. So, do not go to apple site or update anything.
@Dinesh,
Yes i can connect the internet.. Thanks for the information.
I wonder how to get Mac OS X Leopard.vmdk file.
Can I download it? I Have Mac OS X server 10.6 (experimental).vmdk, is that a different one? or I can use it for Mac OS X leopard?
Thanks
@Abdillah,
The vmdk file you are having is totally different to install latest 10.6 on VMware. This article vmdk is different and you have to download it. If your processor supports Virtualization Technology (VT) then you can go with the 10.6 vmdk and install latest snow leopard from beginning. Some useful guides are available on Sysprobs.
Good luck
its works, thank you.
Is the resolution should be 1024 x 768?
would you please tell me how to enhance the resolution?
@Dic,
No, you can increase the screen resolutions to match your monitor size as mentioned here,
https://sysprobs.com/increase-mac-os-virtual-machine-screen-resolution-virtualbox-vmware-player
Do not forget to check comments area also.which is having some useful inputs.
I did everything you said to do for setting up the settings but mine won’t run past the loading thing. Is there something im missing?
my buddy says it’s because I am running a AMD computer, is that true?
ALSO the XML file keeps resetting itself after i run the virtual mac.
I am using Windows 7 Ultimate on my host machine with 8gb of ddr3 ram and a 6-core AMD processor.
@John E,
Your buddy can be correct 😉
Running Mac OS X on AMD is not easy as on Intel. Anyhow, here is the question, have you enabled Virtualization Technology (VT) on host computer BIOS?
Since you have latest computer, why don’t you try Snow Leopard 10.6? few useful posts and comments available in this blog. Have a try.
Nevermind, XML is good. But it still wont boot.
I trying to install Mac on My AMD Athelon X2.it installed successfully but the problem is driver.
My drivers r not loaded.
If you have anything solution then please tell me.
I got instruction to install mac on pc from this site.
http://technohorizon.info/2010/10/13/hackintosh-install-on-pc-snow-leopard-os-on-pc-technohorizon/
Thanks in advance.
Y.K
@Install mac on pc,
Nice post you have.
Are you talking about ‘disks’? if so, then go to utilities and create a partition during the installation.
Let me know if this helps you.