Windows offer many options to increase the size of icons, text or the complete Windows layout; however, there are limited ways for a user to down-scale the Windows resolution below 100 (default). This article will discuss the problem and all possible ways to make everything smaller on Windows 10 and Windows 11.
Before we begin the troubleshooting part, let’s first understand the primary reason why it is needed. When a user moves from a smaller screen to a bigger screen size or even while using an extended display, observes everything has increased in size and takes up screen space.
To tackle such scenarios, here are the different ways to decrease the size of icons, resolution and add some space to the screen.
How to Make Everything Smaller on Windows 10 & Windows 11: Best 4 Ways:
1) Using CTRL+ Mouse Scroll to Change Icon size:
The CTRL + Mouse scroll, when pressed together after selecting a shortcut, can reduce the size of shortcut keys.
To begin with, select any shortcut icon on the desktop home screen, press the CTRL key and use the mouse scroller to increase or decrease the size.
Before changing the icon size:

After changing the icon size:

This method helps those users who have extended their smaller display to an external monitor or on a bigger screen with lower resolution. In those cases, the icon size usually takes most of the home screen space.
The CTRL+ Mouse scroll option can help to reduce the size of those icons and add some space.
2) Using Display Settings to Change Screen Resolution:
Display monitors that support higher resolution and are currently running on lower resolution can use this method to change the size of all icons/folder structure to a smaller size.
Increasing screen resolution adds more pixels to the display monitor, which thus zooms out the size of all Windows file structures.
To begin with, on the home screen, right-click -> Display settings -> Display resolution.

Here it will list the maximum resolution supported by the monitor and what currently is selected.

If the display is running on a lower resolution than the max supported resolution, changing it to max resolution will add more space to the screen.
3) Using Taskbar Settings:
We can reduce the size of the icon and or text that appears for icons in the taskbar. Reducing the size of the icons makes more room to add icons that can be made visible at all times.
Changing Taskbar icon size is a little advanced step as it requires Registry modification.
- In the search bar on the taskbar -> search for Run -> enter.
- Once the Run window is open, type “regedit” -> enter.

- Now in the Registry Editor window, navigate to the below path:
HKEY_CURRENT_USER\Software\Microsoft\Windows\CurrentVersion\Explorer\Advanced.

- Do a right-click in the above folder path and select “DWORD (32-bit) Value”.
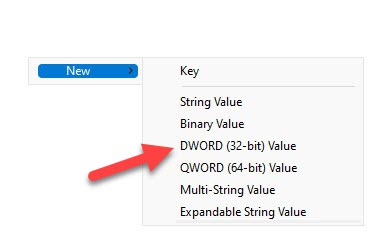
- The previous step will open a new variable, wait for the user to rename it, and give it the name “TaskBarSmall” -> enter.

- Now open the “TaskBarSmall” by right-clicking -> In the value data column, enter “2” as value and select Base as “Hexadecimal” -> ok.

- Close the registry editor and reboot the system for changes to update.
- Once the system is rebooted, a user should see the icon size changed from the previous visit and is now smaller. If the user doesn’t like the small icon size, they can always revert the changes.
4) Using AMD or NVIDIA Display Panel:
Using AMD or NVIDIA panel to change the size of icons on Windows is a bit advanced step and is rarely used by most users.
The primary reason for this is, it is less known and appears complicated on first look.
- To begin with the process, on the home screen -> right-click, select “NVIDIA’s Control Panel” or “AMD’s Catalyst Control Center”.

- In NVIDIA’s control panel or AMD’s Catalyst Control Panel, look for display -> Scaling Mode -> from the drop-down options, select “Full panel”, and look for size change of icons.

Based on the type of GPU installed, there are more options available within AMD or NVIDIA Display Panel that can be used to enhance user experience.
These are the four ways users can make everything smaller on Windows 10 and 11, do let us know which one from above you liked and help you change the size in the comment section below.






