Administrative shares are one of the built-in features of Windows OS that are mainly created for remote administration tasks. It allows administrators on your network to fully access the C, D or other local drives with admin credentials. Since it is already shared without the end-user intervention, let’s learn how to disable the default (admin share like c$) share in Windows 10/11 in this guide.
We can prevent anyone on the local network from accessing our files and folders by using the hidden built-in share by stopping the admin share.
Controlling the admin shares mainly depends on the network environment your computer is connected to. If your PC is in the domain network, the administrator will have the right to access the administrative shares. Also, group policies can be applied to enable or disable these shares by the domain administrator.
When your computer is on a workgroup network (usually a home or small office), admin shares typically work without issues on earlier Windows Operating Systems. The person who has admin access to your computer on the home/workgroup network would be able to see the entire C or D drive by using the $ end of the drive letter.
Typing the computer name or IP address with the driver letter and $ symbol will show the default admin share of the remote computer.
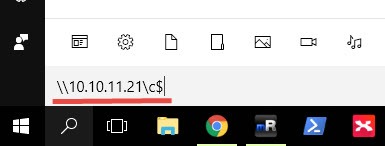
See Also: How to fix administrative share access problem in Windows OS
How to Disable/Stop Default Share in Windows 10/11
We can disable the default admin share (like c$) in two ways.
- Modify the AutoShareServer key in the registry. This will stop all admin shares on the particular computer.
- Stop the individual admin shares by Computer Management. This step will disable only specific shares, not all administrative shares.
NOTE: These steps will only disable/stop the admin shares created automatically in Windows OS. Any other shares created by the end-user or administrator manually will stay remain.
Disable by Registry Key:
- Make sure you have admin access to modify the Windows registry.
- Type ‘regedit’ in Run or search and open the registry editor.
- Locate the below key (AutoShareServer) and change the value to 0 to stop the default admin share.
Computer\HKEY_LOCAL_MACHINE\SYSTEM\CurrentControlSet\Services\LanmanServer\Parameters
If you do not find the specific entry at the above location, create a DWORD key with the name AutoShareServer and keep the value 0.
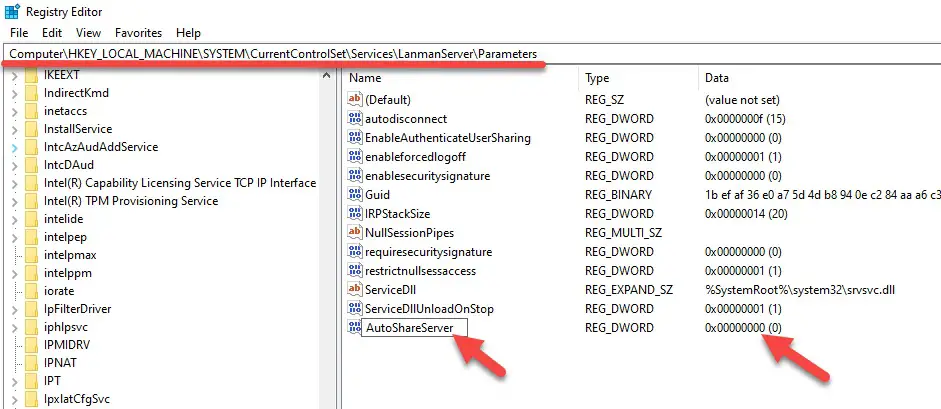
Restart the computer or Windows share services by following commands in the command prompt.
net stop server
net start server
Using the above method, we can permanently disable all default shares in Windows 10 or 11.
Changing the abovementioned key to 1 (or deleting the key) will enable the admin shares on this computer.
Stop Administrative Shares Individually in Windows 10 by GUI
We can view all network shares, including administrative shares of a computer, under Computer Management.
1) Right Click on ‘This PC’ (My Computer in earlier versions), then select Manage.
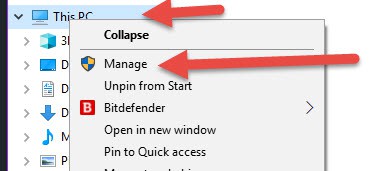
2) Under the ‘Shared Folders‘ in ‘Shares‘, you can see the shared folders and default admin share drives. The shares ending with the $ are the administrative shares we discuss in this guide.
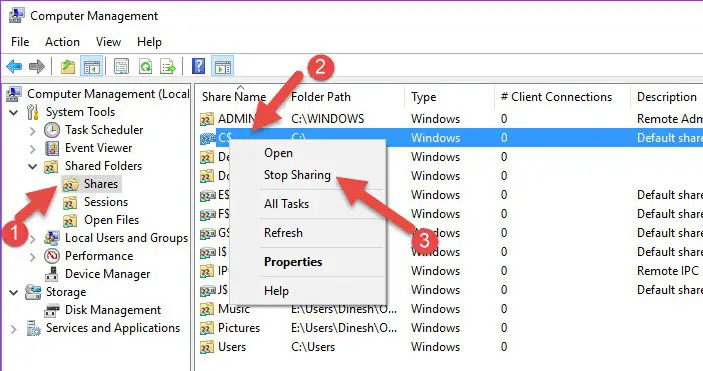
3) To disable a particular admin share, right-click on the partition and select Stop Sharing.
Once you confirm, it will disappear from ‘Shared Folders’ of Windows 10/11 and Win 7 computers.
Also, stopping and disabling a Windows service can disable all shared folders, files and printers on your computer, as mentioned in the video below.
How to Bring Back the Deleted Administrative Shares in Windows 10/8.1/7
Let’s assume that you removed the particular admin share, and it disappeared from the computer management shares. Later you need to bring back or enable the admin share for the specific drive (C$). Let me show you how to create an admin share for a particular drive (Partition).
The below screenshot shows the missing C$ drive.
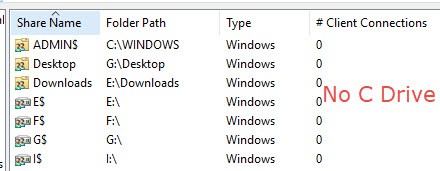
To create a new admin share, right-click on the empty space under shares and select New Share.
Browse the drive you want to share; in my case, it is the C drive.
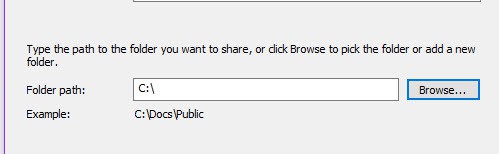
The share name is essential. Leave the drive letter and $ sign at the end.
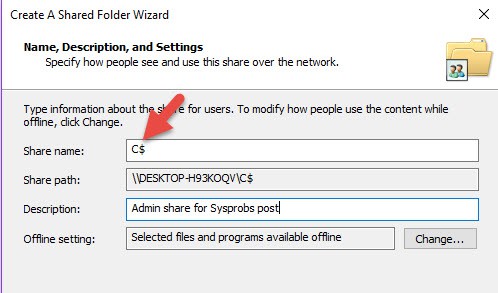
Set the permission correctly. It should have full access to the administrators only.
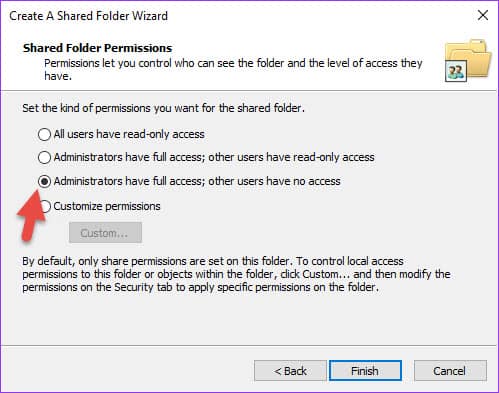
Once you click Finish, it will appear back as Administrative share on your Windows 10 computer. Here is the screenshot after adding back the deleted admin share.








You should add that after a restart all admin shares are up & kicking again 😉 Better use Ubuntu in the first place – how easy it is shows you ie this newbie site: http://mylinuxmint9.blogspot.com
This doesn’t work. There is no such option as “Stop sharing” when I right click.
For Workstations (Vista/Windows7)
Click Start—>Run type regedit click ok
For vista users Enter your UAC credentials to continue.
Open the HKEY_LOCAL_MACHINE branch.
Open the SYSTEM branch.
Open the CurrentControlSet branch.
Open the Services branch.
Open the LanmanServer branch.
Select the Parameters branch.
Select Edit, New, DWORD (32-bit) Value. Vista & Windows 7 adds a new value to the Parameters key (If you have the key just check for correct value).
Type AutoShareWks and press Enter. (You can leave this setting with its default value of 0.)
Restart Windows to put the new setting into effect.
Thank you! Worked like a charm. I remember there being a registry value that needed creating / changing. Just couldn’t remember which one.
Great and efficient tip how to stop administrative sharing, if you’re not affraid of digging through the registry. 🙂
aqui não funiona nada
thanks for all , its work perfectly , but when i restart my pc it returned , can any one help me.
Hi Dinesh,
Thanks for sharing good tips on how to disable the administrative shares and it really helps me in protecting my files in my PC
None of above both Registery solution (recommended by a comment) and “stop sharing” solution through “Computer Management” will work.