VMware and VirtualBox made Hackintosh easy by allowing us to use them simultaneously as a virtual machine on the same host computer. In this post, we will talk about how to use the preinstalled VMware image of OS X 10.8 on a Windows OS physical computer.
The preinstalled image and Torrent file we talk about in this article was created by a separate team called souldevteam back in the year 2012. Unoftuntily, the website and team are not active anymore to download the file from their website. Mountain Lion OS X is an outdated Apple OS. There are many other latest versions available, we covered them here. It is highly recommended to use the latest releases except you have some special requirements to test the OS X 10.8 currently.
This method is completely for testing and learning purposes only.
Prerequisites to Use OS X10.8 Mountain VMware Image on Windows
1) Hardware Virtualization Technology (VT) enabled processor. Most of the recent computers support these features built-in.
2) Pre-installed VMware image with a few tools. VMware unlocker and darwin.iso are important.
3) Latest VMware workstation.
Steps to Follow
1) Download ‘Mountain Lion 10.8 Retail VMware Image’ by souldevteam – It is a torrent file, so search for this file from your favourite search engine.
2) Use the 7z program to unzip it. After extraction, the size should be around 6.2 GB
3) Check and make sure your physical computer supports Hardware Virtualization Technology (VT).
4) Use the VMware unlocker, which is available with downloads to patch the existing VMware workstation application. Use the correct version of unlocker. Read more about how to use VMware unlocker to get mac OS guest support.
After the patch, ensure that you are getting the Apple Mac OS X option as shown below.
5) Once step 3 and 4 are succeeded, open ‘OS X 10.8 Mountain Lion.vmx’ from extracted location through VMware workstation ‘File –> Open’ menu.
6) That should open the pre-installed Mountain Lion virtual machine configuration. Before powering it on, you can modify the processor and RAM settings depending on available hardware resources. I increased the RAM size to 2GB and the number of processor cores to 2 since I had core2duo physical processor.
7) Power on the virtual machine now. If all settings are correct, the Mac OS X 10.8 virtual machine will start with the initial setup screen as shown below.
 After completing the initial configurations, you should land on the mountain lion OS X desktop without any issues.
After completing the initial configurations, you should land on the mountain lion OS X desktop without any issues.
I recommend taking a snapshot now before proceeding further.
Install VMware Tools on Mac OS X 10.8
Network and sound/audio worked out of the box without additional installations or settings.
To get more screen resolutions, VMware shared folders and slightly better performance, we need to install VMware tools.
8) Browse and load the darwin.iso file to the virtual machine’s CD/DVD drive. Darwin.iso is located at the same extracted place.
Once it is loaded to CD/DVD drive, the virtual machine will automatically detect open the content as below.
Double click and execute the ‘Install VMware Tools’ application. You may need to enter your password and select the disk to continue the installation.
For some reason, VMware tools installation failed on the Mountain Lion virtual machine, but nothing to worry about it. Press close and restart the virtual machine manually.
9) After the virtual machine is restarted, you will find more screen resolutions under display settings. Also, the full-screen mode (from the VMware menu bar) will work now.
VMware Shared Folders on Mountain Lion 10.8 and Windows OS
If you like to transfer files between Mac OS X guest and Windows hosts frequently without any types of networking connectivity or sharing, then you can use VMware shared folders feature. This will work only after VMware tools installation.
You can access specific folders or partitions of Windows 7 (or 10/8.1) host OS through VMware shared folders from guest VM. That will enable the data to transfer back and forth easily without setting up a network or any shares.
To configure VMware shared folders, go to the virtual machine’s settings and enable folder sharing. Then, add the partition or folder of the Windows host.
 Wait for a few minutes to mount this drive or folder inside Mountain Lion virtual machine.
Wait for a few minutes to mount this drive or folder inside Mountain Lion virtual machine.
You will find a new drive under the computer on Mac OS X. By opening the drive you can access Windows OS files and folders from Mac OS.
 Depending on the mode you selected (whether read-only or write access), you can save the data too.
Depending on the mode you selected (whether read-only or write access), you can save the data too.
 This is the fast and easy method to transfer files and folders between Mac OS X 10.8 guest and Windows host machines. I hope this guide is helpful to find out how to use the pre-installed VMware image of Mac OS X 10.8 Mountain Lion on a Windows Operating System.
This is the fast and easy method to transfer files and folders between Mac OS X 10.8 guest and Windows host machines. I hope this guide is helpful to find out how to use the pre-installed VMware image of Mac OS X 10.8 Mountain Lion on a Windows Operating System.








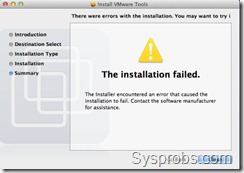






followed all it told me. i get the apple logo boot screen and thats it… any advice?
Drew I get the same problem………….
i have followed all the steps and it gets to the grey Apple screen and does nothing from there, I have made sure VT is enabled in BIOS.
my sytem details are as follows:
Manufacturer Acer
Model Acer Aspire M3910
Processor Intel(R) Core(TM) i3 CPU 550 @ 3.2GHz 3.20GHz
Installed Memory (RAM) 3.00 GB
System Type 64-bit operating System
would really appreciate if someone could point me in the right direction
Please tell me how do I fix the error: “Mac OS X is not
supported with binary translation. To run Mac OS X you need a host on
which VMware Workstation supports Intel VT-x or AMD-V.”(I checked my
CPU, it says Intel Virtualization Technology is supported)
And when I try to run the bypasser, it always says that, “0 out of 11 patterns replaced atleast once. This patch may not work”
Also I tried the Processor Check for 64-Bit Compatibility and it says my PC is compatible.
Please help me with this issue >_<
samere here, any luck fixing it so far?
Thank you. Works Great. But mouse moving slow.
Try to use 1 Physical and 1 or 2 Logical CPU in the VMware setting.
Works great!
dell XPS L502X
Intel core i7-2630QM 2.0GHz
Hardware virtualization supported
Windows 7 Home Premium 64 bits
Hello, thank you for this guide. I am having performance issues and was hoping you might be able to provide some insight. Whenever I perform an action (such as loading a program, or launching the launchpad) it takes several minutes for the action to complete.
In the VM settings I have 2.5 GB of ram allocated, and 2 core processors. I also tried enabling “accelerate 3D graphics” in VMPlayer, but that didnt seem to make a difference in performance. I am running VMWare Player 4, on a Windows 7 32 bit host with 8GB of ram and dual core 2.8ghz processor.
The only step I was unable to follow successfully was running the VMWare unlocker (the batch file threw some error, which I can capture and paste here if you like). However, the Mac OS still loads and I can still use it, its just slow. Currently in the VM settings, under “General” the Guest operating system is listed as “Other” and the version drop down states “Mac OS X 10.7 64-bit”. Would this be causing the performance issues, or is the unlocker strictly related to trying to get vmware player to run the VM?
Please ensure you open the command prompt in Administrtor’s mode and execute the VMware unlocker. If you still got errors, suggest to reboot the PC (without opening VMware Player) and then try it again. You should always choose “Mac OS X 10.7 64-bit” when it is available.
Thank you for your reply and suggestion. I did run the unlocker as administrator. Here is the console output:
The VMware Authorization Service service was stopped successfully.
—–
Mac OS X guest unlocker for VMware, version 7
Directory C:\Program Files (x86)\VMware\VMware Player\\\\\\x64:
File vmware-vmx.exe:
Unlocking Mac OS X guest on non-Mac host …
Unlocking Mac OS X Client guest (method 0) …
File vmware-vmx-debug.exe: Missing file.
File vmware-vmx-stats.exe: Missing file.
File C:\Program Files (x86)\VMware\VMware Player\\\\\\vmwarebase.dll:
Error opening file.
—–
The VMware Authorization Service service is starting.
The VMware Authorization Service service was started successfully.
I guessed that’s because you use VMware Player instead of VMware Workstation.
is it possible to improve the graphic performance? I’ve been trying all day with no results…
On the system information i can see 128 MB of VRAM but according to the performance of the system I think is using less than that.
Unable to open kernel device “\\.\VMCIDev\VMX”: Overlapped I/O operation is in progress. Did you reboot after installing VMware Workstation?
Module DevicePowerOn power on failed.
http://imageshack.us/a/img703/5323/vmw1.jpg
Happy here running 10.8.2 in VMW 8.0.2
https://safelinking.net/p/c325bf3f37
PW mojado
A fault has occurred causing a virtual CPU to enter the shutdown state. If this fault had occurred outside of a virtual machine, it would have caused the physical machine to restart. The shutdown state can be reached by incorrectly configuring the virtual machine, a bug in the guest operating system, or a problem in VMware Workstation.Click OK to restart the virtual machine or Cancel to power off the virtual machine. help got this error i follow the instruction and the old version (mac os x 10.7 ) is work to but this one is not the
thanks. works great
My facetime and app store and message doesnt work how do i fix that
My facetime and app store and message doesnt work how do i fix that?
do i have to reimage it again?
I followed all the steps but it didn’t work. I’d appreciate if someone could help(afree2004@gmail.com). Error info are as follows:
A fault has occurred causing a virtual CPU to enter the shutdown state. If this fault had occurred outside of a virtual machine, it would have caused the physical machine to restart. The shutdown state can be reached by incorrectly configuring the virtual machine, a bug in the guest operating system, or a problem in VMware Workstation.Click OK to restart the virtual machine or Cancel to power off the virtual machine.
my sytem details are as follows:
Manufacturer Dell.
Model Dell vostro 3700.
Processor Intel(R) Core(TM) i5 CPU 450.
Installed Memory (RAM) 3.00 GB.
System Type 32-bit win7 Pro.
Ran like a charm on both machines I tried it on…
BUT…
The shared folders isn’t working. VMWare workstation 9 doesn’t even show that option, which usually means that the guest doesn’t have the tools installed, but they are (reinstalled just to be safe).
Any suggestions?
Nevermind, figured it out. If it’s “shared” as a guest, you can’t add shared folders.
Thanks for the post but have one major problem……………Everything worked fine right until i installed the VMtools. After installing the tools i get a lovely large Apple OSX login screen and about 2 seconds later the virtual screen goes mental and looks like a scrambled TV signal. Its like there is a sudden driver issue or something. When I go into VMware Worksation 9 preferences, select display and then disable the VMtools option, I no longer have the issue. SO it seems the display crashes when using the tools.
I have:
16GB DDR3 Ram
i5 Processor
External 2Gb graphics card
VMware Workstation 9
Vmtools 110
OSX Mountain Lion 10.8.2
Any Ideas?
Cheers
i7-3970X
32GB RAM
VMWare Workstation 9
Tools 1.10
OSX 10.8.2
8GB RAM
4 Cores
Running Superbly Fast and Smooth as Butter!!
Hi,
I am using ubuntu as my host machine and I have vmware workstation 9 on top of it. Can you please provide the vwmare workstation 9 unlocker for mac in ubuntu? I have been searching on net for ubuntu but all the sites are giving only for windows 7 and if it vmware workstation 8 in linux, which I am not able to use it. Please provide the unlocker for vmware workstation 9 in ubuntu(linux).
Thanks,
Chaitanya.
December 7, 2012
Reply
I have a Toshiba L630 Laptop, 8GB RAM, OSx 10.8 Mountain lion on VMWorkstation 9.0.1, under Windows 8-64bit, with Workstation Compatibility, and VMWare tools installed, and it all runs fine. Very impressive actually. I even have shared folders etc, and have already uploaded apps to iTunes…
However. I can not get the sound to work. Nothing I do will show any sound devices available?
Anyone have any solutions to this? Thanks
Solved.
Resolution
To change the audio device:
Open the .vmx configuration file of the virtual machine using a text editor. For more information, see Tips for editing a .vmx file (1714).
Locate this entry in the .vmx file:
sound.virtualDev = “hdaudio”
Change this entry to:
sound.virtualDev = “es1371”
Save and close the .vmx file.
Start the virtual machine.
Thank you very much, it works fine on my Win7x64 I5 quad core 16gb system.
does it run in 32 bit xp
Probably not from what I read.
I’d recommend 64bit, 8GB RAM minimum, fast processors, like dual/quad core anything.
Having an extra OS in there really makes the machine work.
Mine now hums along, and generally I use the Mac now in preference to the PC side.
Especially by paying for Vmworkstation licence and Osx, both very cheap, you can use your valid appID etc for updates. There are a lot to start with.
thxxxx alot ,,, very useful articl 🙂
Does somebody know why I have problems with rendering.
For example, I open safari, in the new tab, all the content is flashing and flashing, like the is taking a lot to render one single frame!
intel i7 1.6ghz
8gb ram
nvidia 230m
@jean
It depends on what os you are based on perhaps, but I found this on the VMWare Communities board.
…..
If you have 3D turn it off perhaps, or if you are running on Win7, try
Control Panel -> Internet Options -> Advanced -> Accelerated Graphics -> Use software rendering […]
Re: Fusion + Win7 IE9 Rendering broken
For those who cannot change the IE 9 settings of the ‘Use software rendering’ setting in Internet Options:
I’ve had the same problem right after having installed Fusion 4. To fix, you need to edit the Windows registry.
1. Close IE.
2. In regedit.exe, find this (either by using the ‘Find’ command, or by manually navigating towards those keys)
HKEY_CURRENT_USER\Software\Microsoft\Internet Explorer\GPU
There you’ll find the ‘Software Fallback’ key in two versions. One is called “SoftwareFallback” (for 32 bit Windows), the other “Wow64-SoftwareFallback” (for 64 bit Windows).
3. If the value is “0”, change it to “1”. I did it for both keys but I guess it’s sufficient if you change the value only for the key appropriate to your Windows version (32 or 64 bit).
4. Close the registry editor.
5. Open IE 9 and enjoy.
Hope this helps,
s.
thanks man work like charm
but no sound though
system specs core i3 3200 series 20 gb ram
gateway system
See my entry a bit further back up the list….
Resolution
To change the audio device:
Open the .vmx configuration file of the virtual machine using a text editor. For more information, see Tips for editing a .vmx file (1714).
Locate this entry in the .vmx file:
sound.virtualDev = “hdaudio”
Change this entry to:
sound.virtualDev = “es1371″
Save and close the .vmx file.
Start the virtual machine.
@gauray
See my entry a bit further back up the list…. regarding fixing sound
I’ve followed the directions, and it boots into OS X 10.8… after a while, maybe like 10-15 minutes. However, no sound available. Network works. Mounting the darwin.iso never loads via settings or even mounts via burned CD-R disc. I had to download the ISO through Safari and mount/install. Upon reboot, the Mac was booting SLOOOOOW… the spinning wheel was in super slow motion. I reset the virtual machine, and it’s spinning normally… but still, probably 10-15 minutes+ of waiting until it’s on the desktop or not. HELP! This is on a Dell Optiplex 990 minitower, Core i7, 16GB RAM, Radeon HD 6450
@Mark. If you haven’t fixed the slow problems yet…. It does take a while normally to load and unload anyway. But not usually 15 minutes. Sometimes it seems to be the host systems hardware settings that cause problems too. Especially the graphics rendering.
Do you have the Mac settings for memory and graphics set properly. Set the memory just under the limit where it will start paging. If you let it page, it will take ages snd ages as it uses the HDD as a memory cache.
As for the graphics, not sure. But most likely memory usage.
Wow!! it work very well thx u