VMware and VirtualBox made Hackintosh easy by allowing us to use them simultaneously as a virtual machine on the same host computer. In this post, we will talk about how to use the preinstalled VMware image of OS X 10.8 on a Windows OS physical computer.
The preinstalled image and Torrent file we talk about in this article was created by a separate team called souldevteam back in the year 2012. Unoftuntily, the website and team are not active anymore to download the file from their website. Mountain Lion OS X is an outdated Apple OS. There are many other latest versions available, we covered them here. It is highly recommended to use the latest releases except you have some special requirements to test the OS X 10.8 currently.
This method is completely for testing and learning purposes only.
Prerequisites to Use OS X10.8 Mountain VMware Image on Windows
1) Hardware Virtualization Technology (VT) enabled processor. Most of the recent computers support these features built-in.
2) Pre-installed VMware image with a few tools. VMware unlocker and darwin.iso are important.
3) Latest VMware workstation.
Steps to Follow
1) Download ‘Mountain Lion 10.8 Retail VMware Image’ by souldevteam – It is a torrent file, so search for this file from your favourite search engine.
2) Use the 7z program to unzip it. After extraction, the size should be around 6.2 GB
3) Check and make sure your physical computer supports Hardware Virtualization Technology (VT).
4) Use the VMware unlocker, which is available with downloads to patch the existing VMware workstation application. Use the correct version of unlocker. Read more about how to use VMware unlocker to get mac OS guest support.
After the patch, ensure that you are getting the Apple Mac OS X option as shown below.
5) Once step 3 and 4 are succeeded, open ‘OS X 10.8 Mountain Lion.vmx’ from extracted location through VMware workstation ‘File –> Open’ menu.
6) That should open the pre-installed Mountain Lion virtual machine configuration. Before powering it on, you can modify the processor and RAM settings depending on available hardware resources. I increased the RAM size to 2GB and the number of processor cores to 2 since I had core2duo physical processor.
7) Power on the virtual machine now. If all settings are correct, the Mac OS X 10.8 virtual machine will start with the initial setup screen as shown below.
 After completing the initial configurations, you should land on the mountain lion OS X desktop without any issues.
After completing the initial configurations, you should land on the mountain lion OS X desktop without any issues.
I recommend taking a snapshot now before proceeding further.
Install VMware Tools on Mac OS X 10.8
Network and sound/audio worked out of the box without additional installations or settings.
To get more screen resolutions, VMware shared folders and slightly better performance, we need to install VMware tools.
8) Browse and load the darwin.iso file to the virtual machine’s CD/DVD drive. Darwin.iso is located at the same extracted place.
Once it is loaded to CD/DVD drive, the virtual machine will automatically detect open the content as below.
Double click and execute the ‘Install VMware Tools’ application. You may need to enter your password and select the disk to continue the installation.
For some reason, VMware tools installation failed on the Mountain Lion virtual machine, but nothing to worry about it. Press close and restart the virtual machine manually.
9) After the virtual machine is restarted, you will find more screen resolutions under display settings. Also, the full-screen mode (from the VMware menu bar) will work now.
VMware Shared Folders on Mountain Lion 10.8 and Windows OS
If you like to transfer files between Mac OS X guest and Windows hosts frequently without any types of networking connectivity or sharing, then you can use VMware shared folders feature. This will work only after VMware tools installation.
You can access specific folders or partitions of Windows 7 (or 10/8.1) host OS through VMware shared folders from guest VM. That will enable the data to transfer back and forth easily without setting up a network or any shares.
To configure VMware shared folders, go to the virtual machine’s settings and enable folder sharing. Then, add the partition or folder of the Windows host.
 Wait for a few minutes to mount this drive or folder inside Mountain Lion virtual machine.
Wait for a few minutes to mount this drive or folder inside Mountain Lion virtual machine.
You will find a new drive under the computer on Mac OS X. By opening the drive you can access Windows OS files and folders from Mac OS.
 Depending on the mode you selected (whether read-only or write access), you can save the data too.
Depending on the mode you selected (whether read-only or write access), you can save the data too.
 This is the fast and easy method to transfer files and folders between Mac OS X 10.8 guest and Windows host machines. I hope this guide is helpful to find out how to use the pre-installed VMware image of Mac OS X 10.8 Mountain Lion on a Windows Operating System.
This is the fast and easy method to transfer files and folders between Mac OS X 10.8 guest and Windows host machines. I hope this guide is helpful to find out how to use the pre-installed VMware image of Mac OS X 10.8 Mountain Lion on a Windows Operating System.








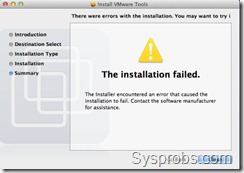






It seems that the patch 1.10 does not work with VMware 9.0.1 build-894247
I can not find Mac OS X systems on list.
I open the virtual machine Mac OSX attached but I can not install the tools for an error.
I installed here and everything went perfectly, but I can not do the work IMessage. It happens to anyone else or just me?
I cannot log into iMessage as well…
Message also has the top navigation bar, so you can select the services you want, and connect.
When it first starts up, it is in off line mode for some reason.
iMessage woes. uh oh. Yep, not working either now. Could be that Apples iMessage and Facetime are down again. They have been having a lot of problems with it lately. Everything else works fine?
Worked perfectly. Thank you very much. The steps were simple and straightforward until I hit an interesting roadblock. The VM would just not boot up. Changed settings to give more RAM and processors but no use. Finally noticed in the VMWARE log that it could not autodetect my CDROM. Disabled that and it worked like a peach.
hi rohit
even i am stuck on apple logo, it doesnt go further , though i disabled the cdrom, still no success .
When I set this up, I first installed VMWorkstation 9, the latest build purchased from their website.
I am on Windows 8. 64 bit. MAC only woks on 64 bit machines.
I went to a DOS cmd window as admin, then ran the batch file to add the patch for the Mac. Don’t run the other one. Just that one. If you see errors, then you are not running as administrator.
Once you do that exit from that after checking the screen log.
Make sure your Mac file is in an easy location to find – I now use C:/ the root.
Start up VMWorkstation, and you should see the Mac there. Make any changes you need to make to the profile, then start it. If you only have 4gb of RAM it will take a long time to start up… up to between 5 and 10 minutes depending on your hardware. I’m on a Toshiba Laptop L630 with 8Gb of RAM, and it takes about two minutes to fully start up. But it runs beautifully now.
Please could you give details when you say “then ran the batch file to add the patch for the Mac. Don’t run the other one. Just that one.”
Thank you for your tips
XXX says:
February 26, 2013 at 3:22 am
There are a couple of batch files that come with it. Just run the one that does the patch.
You MUST be in the CMD window, [ C:\>] and if you are Win8, in Administrator mode. Run the batch, and you should see a lot of traffic on the screen. Wait till it finishes, check it over to see if there were any problems – shouldn’t be, and you are then ready to run the VMWare and add in a Mac.
The “other” batch file is a patch to apply a ‘crack’ I think.
Thank you very much…. its really working cool sir….
Hi to everyone, thanks for share.
I have a problem that I hope that anyone can help me… The code error follows:
Note: 64-bit guests are not supported for ESX versions 2.5.x and earlier.
How can I fix it?
I need it run as soon as posible, plz!
thanks!
William.
There is no way around that. You simply have to run a later version.
If I run it with VMWorkstation 9 it must run?
Yes, I’m running on VMWorkstation 9, and it runs fine.
I think from memory that I had to actually DISable virtuslization in the BIOS. Not sure on that from memory. I’ll have to check later.
you must enble the “VIRTUAL VISUALIZATION” in ADVANCED BIOS SETUP
Hey,
Could someone confirm me if the darwin worked for him? In my VM it said that could not finish the installation.
Thanks!
Yes, I installed it.
I also had similar problems, but can’t remember how I got around it. But it was easy in the end. Make sure you have the right one…
Cool Thanks a lot!
Piece of advice to all. Please check the release post for the 10.8.2 VMware image on the website linked about and follow the link to the new VMware tools in the MediaFire folder. This will fix any issues with the Tools install.
Hi, my Vmware is doing weird things when i boot up mac os x.
http://www.imgdumper.nl/uploads6/511152784c7d0/5111527841fd7-Untitled.png
Somebody knows a solution?
If its on the login screen then I had that problem to. All I did was minimize the window and I could then see what I ws was typing for a couple of seconds and when you login take of the password.
That’s screen bandwidth problems. Most screens can run at about 60 to 70, so you may need to fiddle with that setting in either your PC, or the VMWare – and up your screen rate.
Thanks man, great writing and information, you helped me a lot..
google this title: OS X Mountain Lion 10.8.2 VMware Image with AMD Support
Works like a dream!:D
I set path to ISO file, but in to mac not see VMware tools. Help me please.
Could not detect usb drive on the guest Mountain Lion os. any help is highly appreciated. Thanks
Im using VMWare Workstation 9.0.0 build-812388
How is the performance?
Let me clarify. I’m running 10.8.2 on an Asus Zenbook and using Parallels, but since a lot of the software I’m running is Windows related, and I haven’t been able to get the hardware to play nicely (sleep not working consistently being the biggest thing), I’m thinking of going back to Windows 7 and run OS X in a VM. Just wondering how OS X would perform in VMware in Windows 7 on an i7 or i5 with 4gb of RAM.
Hello everyone. i am new for VMWare & OSX. I followed all the steps & luckily every thing working fine.
But I am not getting the good performance. I mean, i have i7 2600K processor & running it on 4GHz & in OSx its shows only 3.2Ghz. I also have GTX 560ti Graphic card but in OSx it shows only 128MB of graphic display. My main priority is Graphic because i want to work on FCP (Final Cut Pro). One more problem i am facing. My folder sharing option not working. i shared my music drive. but in OSx, i am unable to find that drive. Please help me.
i followed the above steps but when i try to power on the mac vm.. it says cpu disabled by the guest os..
and only the apple logo stays on.. wad to do??
I have the Mac running fine. One small snag. Does anyone know why in XCode the Control+Drag doesn’t work. The actual Mac/XCode seems to be ignoring the Control key? It looks like it will drag and drop – but it never … drops?
any guru out there with an answer?
Thanks
Once Your on osx lion can you switch back to windows
Does it work with 32 bits computers?
everything works great but when i open applications in OS X i do not see garageband or a number of other Mac applications. is this normal?
Garage Band, iMovie, iDVD are part of iLife package which is free when you get the OSX on an Apple Computer. You could buy these apps through the App Store (sorry).
how I can enable iMessage ?
For iMessage, skip trying to set it up to start with, then click on Jabber, bottom left. It will pop up a dropdown menu with green dots. Click on Connect – and presto, it connects. Then you can set it up.
I can’t play videos on YouTube And sound is wierd.. the sound lags…
Youtube video and sound
You might need to update the Adobe Java Runtime to the latest version for the video. The choppy sound needs a different sound driver. I forget what is needed, but I think it’s a VMWare problem, not Mac. I’ll look it up
I can’t play videos on YouTube And sound is wierd.. the sound lags… help
When I start this it’s saying this: https://dl.dropbox.com/u/47131344/VMWARE.JPG can you help me? Thanks!
I have got exactly the same problem.
Any solution on that?
Running Window 7 (32bit), and use the latest VM Workstation (9.0.2 build-1031769),
trying to start Mac OS 10.8.3
Any help is appreciated!
Choppy Sound.
a short version
============================
You may be able to improve the sound in the guest by changing a configuration setting.
Using a text editor, add the following line to the virtual machine’s configuration file (.vmx). You may add the line anywhere in the file.
sound.highPriority = TRUE
==================================
a long version – probably the best one.
http://blog.mezo.com/?p=628