Everybody likes to work with Mac OS X on a normal computer without buying the Mac Hardware. If you are one of them, you reached the correct place. This article explains how to install Mac OS X 10.5.5 Leopard on VirtualBox. We do not need to buy any additional hardware or software for this purpose. This method is only for testing purpose. Do not use as a permanent and production solution.
Mac OS X 10.5.5 installation DVD is not required and this method will work with AMD and Intel processor X 86 computers as well.
If you like to try this VMware preinstalled image on VMware workstation, try this method which we published earlier.
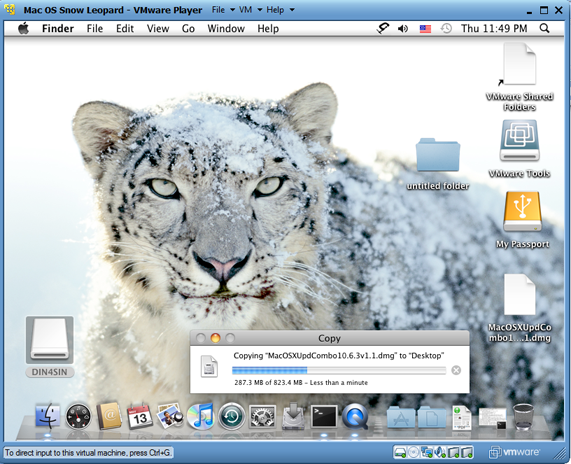
I wanted to try the same Mac OS X image on VirtualBox but faced below two issues.
1) The VMware Image did not boot.
2) Mac OS X admin password did not work once it booted.
I will be explaining how to fix the above issues and install properly in the below steps.
Note: This post originally published back in year 2010 with the older version of VirtualBox and macOS. If you have the latest computer hardware, VirtualBox and macOS, then you can find the updated guides in our this page.
Required Products for Mac OS X 10.5.5 installation.
- Oracle VirtualBox
- Mac OS X 10.5.5 VMware image
- Intel and AMD processor virtualization utility
Installation Steps
1) Download the Mac OS X VMware image here. ( it’s a torrent download & size is approx 1.9 GB)
2) Extract the downloaded image by WinRar.
3) Now, Open VirtualBox. Create a new virtual machine with the following configuration.
Operating System – BSD
Version – FreeBSD

MotherBoard Extended Features – Select Enable IO APIC,

Processor Extended Features –Select Enable PAE/NX

Acceleration Hardware Virtualization – Select Enable VT-x/AMD-V

If you can’t see Acceleration tab under system settings, it means hardware virtualization is not enabled on motherboard BIOS. This Mac OS X VMware image works only with hardware virtualization enabled computers.
Allocate memory – Minimum 1GB
Hard disk – Select Existing hard disk and add extracted Mac OS X VMDK file. You can see the hard disk size as 30GB. When adding the Mac VMDK file, attach as ICH6 or PIIX4 only. If you select PIIX3, Mac will hang with booting screen.

Read more here how to add vmdk files in VirtualBox as a hard disk.
4) Here we go; we are ready to start Mac 10.5 VM. Don’t start the virtual machine, because it will not work now. After configured following settings, close VirtualBox application completely and change the XML file. Add the string mentioned in the below step.
5) VirtualBox creates and saves virtual machine’s configurations in an XML file. Normally location is user profile ->.Virtualbox -> machines -> machine name.
Edit the XML file and add
<ExtraDataItem name=”VBoxInternal2/SupportExtHwProfile” value=”on” />
My Mac OS X XML file looks like below,
If you are facing difficulty to start Mac OS X after above changes, open the XML file and make sure the added line exists. Because sometimes when the VirtualBox services are running, the XML change will not be saved properly.
6) If the Mac OS virtual machine booting screen stuck as below, I’m sure something wrong with hardware virtualization.

7) Mac admin password with for Mac OS X Vmware image is Xelabo, as hinted below.
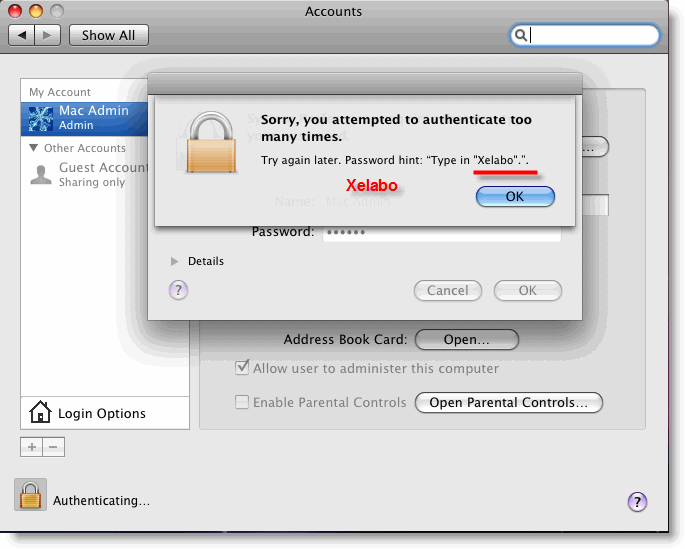
8) Now start the virtual machine, I’m sure you can see a working Mac OS X 10.5.5 leopard on VirtualBox.
9) As you could see in the above screen, the network is working fine within the image. I can ping to my host Windows computer from Mac OS X. I set up ‘Host-only’ network.
To use this method, the hardware virtualization in BIOS and Acceleration Hardware Virtualization – Enable VT-x/AMD-V in VirtualBox should be enabled.
You can verify the enabled hardware virtualization in motherboard BIOS here.
That’s it. Installation is done. Unfortunately, we can’t install the VirtualBox guest additions or change the screen resolutions.
Problems and Solutions
I demonstrated these installation steps on my PC which was with the following configuration (Remember: it was done in 2010).
- Intel Core2duo 2.66GHz
- 3GB RAM
- P35 Intel Chipset.
If the VM stuck with Mac logo (without loading arrows), then check the following settings.
- Enable IO APIC and VT-x
- Enable PAE/NX, make processors numbers 1
- You can Try Enabling Nested Paging. (it worked for me without enabling it, but one user said it worked for him after enabled)
- IDE Controller ICH6
- Close VirtualBox completely and open the XML file to make sure extra string is there.
- Still, it hangs? Shutdown the virtual machine and restart several times. It will work (Don’t ask me why).
If stuck with Mac logo (with loading arrows), then check the following settings
- Enable VT-x
- Check BIOS whether hardware virtualization is enabled.
- Run virtualization detecting tools to make sure that host OS is detecting hardware virtualization. Because in some PCs, even when VT is enabled in BIOS the OS will not detect.
- Close VirtualBox completely and check the XML.
As this guide was done with the older versions, you can use the same VMware preinstalled image of Mac OS 10.5.5 without modifying ting the XML file on latest Oracle VirtualBox. It is better to virtualize and use the latest version of macOS rather than trying 10-year-old product except you have some specific reason for that.








I really need to get the network connection working. Other that everything’s great!
I found that if your network connection is not working, just disconnect and reconnect the cable from the VirtualBox menu.
does this work on amd
if so does it work on an amd tf-60
I got it booting with the -legacy -vmware boot options.
Networking is still a problem.
Same as others, stuck on the mac logo. Virtualization is fine and nested paging is enabled.
Hi friends, if Mac stuck with apple logo when you follow all steps in tutorial, I suspect on
extradataitem name=“VBoxInternal2/SupportExtHwProfile” value=“on” key.
My blogging software changes quotes automatically. Make sure you are using correct opening and closing quotes in this key. Do not copy this key from my blog. If you copy, check the quotes.
Let me know if this helps.
Thanks a lot for the instructions, works great. I also need the -legacy boot option. You can put it permanently to the file:
/Library/Preferences/SystemConfiguration/com.apple.Boot.plist
Kernel Flags
-legacy
I can not increase my display resolution. It is fixed to 1024×768. Any ideas?
@ Mari, Polasy
Thanks, the -legacy thing worked and I have it running although same as others, no network.
@Polasy
Dinesh showed how to change resolution:
In /Library/Preferences/SystemConfiguration/com.apple.Boot.plist add
Graphics Mode
1280x1024x32 or whatever display size you need.
Got the network running.
Using the bridged adaptor in Virtualbox, then set the adaptor type in advanced to Intel Pro.
Started the Mac and setup the network in OSx to run using DHCP with manual address. Gave it an address in my network range and it found my router and is working.
@Vambo, That’s great you made network working in Mac, Thanks for sharing it here.
@Vambo Thanks for sharing, but can you give detailed instructions? What host system do you use? Which of the 3 Intel Pro network adapters did you use? What’s the exact setup you used? Thanks 🙂
For me the first Intel Pro 1000/MT Desktop worked fine.
I have to use the -legacy option as well.
Do not call me picky, but I still have no sound.
Does anybody have it working? Please share your settings.
Great job, thanks for your post.
Nothing went wrong. Popped it in with my AMD tri-core and all is well. It works pretty well. Not too slow not to fast but its virtual and it runs as fast as my windows 7 virtual. Under vb 3.2.0 beta 2.
Hi everyone,
I do believe in global intelligence, seeing that when I need somethinq, I find it, all fresh !
Your virtual Machine works well, even in an Ubuntu Virtual Box !
I user every command posted in comments,
– legacy
– resolution
– network
And everything worked. For the ones who want to make it work on Ubuntu 10.04, here is the configuration I have made :
– No Nested Paging
– IDE ICH6
– Network Via Bridge eth0 + DHCP with manual IP on MAC
I have one question left, how can i open the com.apple.Boot.plist with the right to overwrite it ?? I guess the Xelabo account is not a root… MAC tells me a message a know well in Linux…
PS : http://wiki.osx86project.org/wiki/index.php/Tips_And_Tricks
I can not figure it out. Where do i set the -legacy -vmware boot options?
@Jean-Baptise
I am using 10.04 as well. Except I am using NAT. Also if you want to overwrite it just copy it to your desktop edit the one one the desktop then copy it over press authorize or something and then it overwrites it.
Thats what I did to set it at 1280x1024x32. Also just saying Ubuntu uses less memory so I can apply more to my leopard and the extra 200 megs made a world of difference. Jsut saying for everyone
Hi,
I did install OSX 10.5.6. on VirtualBox without any problems.
On reboot I have alway this message:
“You need to restart your computer…”
I don’t even see the apple logo..
any idea?
here is the error message:
http://yfrog.com/20errorytj
did anyone face that too, after installing?
I first tried to get it running on Win7 64 bits, but i didnt succeed. After that i tried Win7 32 bits, and following the instructions of Dinesh it worked right away. However not with network.
I tried different settings and in the end it worked with Bridged Adapter. However all my network settings are manual.
First it did not work, but what made the difference was the following comment:
“I found that if your network connection is not working, just disconnect and reconnect the cable from the VirtualBox menu.”
After i did this the virtual guest did see a network cable and i am able to access the network and internet now.
Thanks for all the help.
Does anyone know if 3.2.0 Beta has guest additions that work with this vmware image? It would be cool if you could install guest additions with this.
I faced the same reboot screen as wabrosch. I had a working guest, with network and then did a software update from Apple. That left me with the reboot screen, which keeps on coming after reboot. So I’m stuck, without a snapshot. Any ideas?
@ Mari –> I did it!!!!
when you start VB client (OSX) press F8 tab, then it comes to a black screen and it halts on boot:
THERE you write: -v -legacy
PRESS ENTER
now it should boot without problems..
NOW MY PROBLEM IS THE NETWORK! IT DOESN’T WORK…..
As of now there are no guest additions in 3.2 beta for osx guests. Since VirtualBox is open source I hope someone writes a video card driver hack that will allow 3d acceleration to work. That would be awesome. Who knows, maybe they will release a guest additions for osx soon.
If you want widescreen or custom resolutions to work you also have to add the following line to the machine’s xml file:
It has to be in the correct order with respect to the other ExtraDataItem tags or it will get deleted each time you run VirtualBox again. I’m too lazy to look up the order though so you can just google that line and it will come up with results.
Enjoy the widescreen.
Looks like the blog ate up the xml tag :S
Hopefully that one shows up.
My computer does not have hardware virtualization. From above steps I understand that this Mac OS X VMware image works only with hardware virtualization enabled computers on VirtualBox.
If this is not available on your computer, then you can use same Mac OS X image with VMware Player 3 to run Leopard 10.5.5 on X 86 computers.
I tried in VMware Player 3 also and it is not working.