This article shows how to install Mac OS X 10.7 Lion on Oracle VirtualBox with a normal Intel computer. Booting a VM by the default installation DMG file is tricky on non-apple hardware. Please note this is just for testing and learning purposes only. This method is not recommended for production or for long term use.
Note: The 2011 edition of this guide is still up-to-date, but it’s worth noting that the information included was originally published in a different time period. For those looking to try out OS X 10.7 on their latest or old hardware–you’ve come to the right place!
My PC Configurations:
Intel Core2Duo 2.66GHz, 3GB RAM and Windows 7 32 Bit Operating System. Hardware Virtualization Technology (VT) is enabled and the processor supports 64-bit technology.
What do You need?
1) Oracle VirtualBox
2) The pre-created Lion OS X installation disk.
This is a very important part of this installation. The ordinary installation DMG file you download from Apple or any torrent sites will not work here. We need to modify some packages and create a new disk that can be booted in VirtualBox or VMware.
For this process, you must have a working Snow Leopard OS on a physical or virtual machine.
The steps are already mentioned on our website, please check this guide on creating a bootable Lion OS X disk.
The same bootable 10.7 OS X disk was used to boot and install Lion OS in the VMware workstation.
The bootable Lion OS X disk can be created in two methods:
a) Create as a VMDK or VDI file. So this file can be attached to the virtual machine to boot the Lion OS X. This virtual disk file can be used in VMware and VirtualBox whenever needed.
b) Create an ISO file. This is also an ideal method to use in all virtualization software and physical computers.
3) Minimum 1GB memory to Virtual machine.
4) VT and 64bit supported processor. Check this guide and make sure your computer processor supports these features.
5) Download the boot loader which can boot the Lion OS in VirtualBox. The HackBoot.iso was uploaded by us, which is safe for download.
How to Install Lion OS X on VirtualBox
1) Make sure that the VT-x is enabled. If it’s not enabled, then enable it in BIOS and confirm the host Operating System is detecting it.
2) Create a new virtual machine. OS type is Mac OS X, the version should be “64bit”.
3) Set the memory size to a minimum of 1GB, 2GB is recommended.
4) Create a virtual hard disk, the minimum size is 20GB.
5) Here is the System settings of my virtual machine.
You can deselect the floppy drive.
Make sure ‘Enable IO APIC” and others are selected as shown below.
Remove the “Enable EFI” option. Leave the ICH9 chipset as default.
Under Acceleration, “Enable VT-x/AMD-V” and “Enable Nested Paging” should be ticked.
If the Acceleration tab is missing in your VirtualBox settings, that indicates the VT-x is not enabled on the host computer BIOS.
Processor Settings:
This is slightly tricky. My processor is Core2Duo, so I could select 2 processors. Unfortunately during the installation, the virtual machine crashed. I had to put it back to 1 processor (core). If you are using an Intel i-series processor you can increase the numbers up to 4. Increase to maximum and try, if it doesn’t work then you need to change to a single core (1 processor).
6) Attach the bootable ISO or VMDK file to the virtual machine. We need to attach the Hackboot.iso to the CD drive and boot with it.
If you are trying to install with a bootable VMDK file (like me), here is the configuration you can refer to.
If you try with an ISO file, then no need to add the ‘bootabelhdd.vmdk’ file.
7) Start the Lion OS X virtual machine now.
It will boot with the HackBoot.iso file.
If it’s from the VMDK file, select the disk by pressing the right arrow key on the keyboard and hitting ENTER.
If you are trying with ISO file, then once the above screen loaded, click on the CD icon of VirtualBox console and browse the Lion bootable ISO file.
Wait for 5 seconds and press F5 to refresh the loaded CD, select it and press ENTER to start the installation.
8) The first screen should start normally. Select the language and continue.
9) If you do not see the virtual hard disk to install, then it should be created in Disk Utility during the installation.
Click on ‘Utilities’ and select ‘Disk Utility.’
Press Apply and close the disk utility box.
Now you should be able to see and select the newly created partition for installation. Select it and begin the process.
10) After the installation, an automatic restart will be attempted but it will not work here. The virtual machine will stop with the following screen which is ready for a manual restart.
Reset the virtual machine from the menu. It may give a guru meditation error sometimes. Do not worry, just close the virtual machine.
We need to start the VM now, so load the HackBoot.iso file again to the CD drive if it was removed during the installation. In case the virtual machine hangs with a grey color screen now, do restart again.
11) After a few initial settings, you must land on working Lion OS X desktop in VirtualBox.
The performance of Lion OS X in VirtualBox is manageable. I could play around with a few new changes and applications.
You must consider two issues now:
a) Shutting down and restarting the Lion VM– This will not happen automatically. Once the black screen appears (shown in Step 10), it’s safe to shutdown or reset from the VirtualBox menu.
b) About the Mac – If you try ‘About the Mac’ inside the virtual machine, it will not work. The virtual machine may crash.
As mentioned earlier, use this method only if you really need to use the old Mac OS X 10.7 Lion on VirtualBox. There are many ways to use the latest macOS on VMware of VirtualBox with the latest i7 or i9 computers.








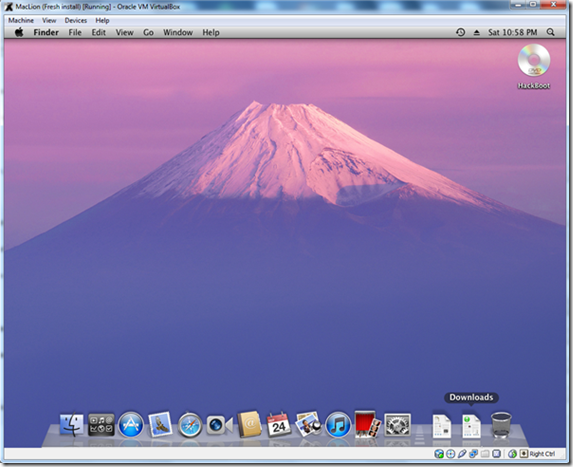





didnt work all i got is a screen with a cd icon. i used iso file. can some 1 help me please?
I didn’t get the .iso to work, too. Used the VMDK and this worked fine.
following error has come up..
does your processor need to have Virtualization for this method to work??? my processor does not have virtualization so i was wondering if i could still use virtualbox to run this? THANKS
anyone who knows this please answer, i also need to know if virtualization technology is required to manage this
I don’t think it will work… Btw if it works, it gonna be a little … Unusable (lag, unresponsive…).
No VT-x, no virtual OsX…
Good afternoon, I’m from Peru and amd user and it is not supported for this type of plate, get the following message: Not an intel platform: Restart Fix not applied !!!, Thanks for the good input
doesn’t work for me, using this hackboot lion.iso and lion dvd
After hitting F5 and ENTER, the system kernel panics, saying “Unable to find driver for this platform: \”ACPI\”.\n”@/Extra/builds/xnu/xnu-1456.1.26/iokit/Kerne”
Got same message, then stopped at
System uptime in nanosecond 64623968.
boot flag -f
Suhaas,
sorry for a noob question. where can i put boot flag -f ?
Same question, where do you put the “boot flag -f”
when you get into the hackboot screen and move over to your install disk, then just type -f. the characters will appear on the screen.
if you dont use hackboot, then press f8 during startup to get to boot options, then type in the -f.
same here. I have the same error you have. any idea?
hi, gr8 work.
any ideas how to get the internet working inside the virtualbox mac?
would this be a safe / dependable path for someone like me who is looking to pursue objective-c development in xcode — but doesn’t want to buy a new mac?
Just try it. I do XCode stuff, even with the iPhone/iPad simulator in the virtual machine and it works flawlessly.
Of course, for ObjC you won’t need XCode; gcc and LLVM are just fine. But I assume you want to get into OS X/iOS shortly.
Thx Dave for the feedback.. I will pursue!
I tried the VMDK approach but my VirtualBox would crash when booting the installer. If this happens to you, here’s one thing you can try that worked for me : I simply loaded the VMDK under IDE and not SATA and it worked 🙂
Thx Marianne, but this will caused me to get ‘still waiting for root device’
Ideally what you should do is keep the hack boot ISO as the only IDE, set the blank VDI as SATA Port 0 and the bootable VMDK as SATA Port 1.
Then it booted with no issues!
Further testing showed that on my home PC (i5) I had to follow my steps above or I got the ‘root device’ error, however on my laptop W500 – following my steps caused the VBox to crash and Mariannes method worked.
Youll just need to play around with the disk configs until it boots.
Thanks, this fixed the issue I was having too!
Hi after selecting the language, it is telling me that I need at least 2GB of RAM but my PC has 3GB. ?? What can I do? Should I increase the virtual machine’s ram?
This seems to work well, I found the video walkthrough to be excellent, I’m half way through the installation, 14 minutes to go….
Network settings must also be Bridged or the VM will do nothing
It started booting from the vmdk, but stopped after a while with a kernel panic:
com.apple.driver.ApplePolicyControl … […]
I am guessing it’s detecting the VirtualBox, or that it’s not a real Mac.
Mac OS version: 11C74
Thanx for this great guide ! Just one question:
– What about Screen Resolution and Display Improvement in Lion on VirtualBox ?
I do have only 1024×768 in Lion but would set it to 1366×768 …
Drive, edit com.Apple.Boot.plist graphics mode.
And for others swashbuchers have hazard 10.6.1. Checked. It works.
VT-x/AMD-V hardware acceleration has been enabled, but is not operational. certain guests (e.g. OS/2 and QNX) require this feature.
please ensure that you have enabled VT-x/AMD-v properly in the BIOS of your host computer
What should I do?
os; W 7 32-bit i3 4GB RAM
thanks 🙂
The initial problem I am having is getting the Snow Leopard to run. It installs very well in the latest Virtualbox, but then it will not boot. I am using a Darwin ISOs. If I leave the ISO attached and allow it to time out, the error message says a file is missing, “/com.apple.Boot.plist”. If I detach the ISO, the error says no bootable disk is present. If I go into the Boot Disk Utility, the only available icon is that of a network drive. Neither of the partitions (2) I created on the virtual drive are listed. I don’t think Mac OS sees the virtual drives as system disks, per se. I am going to look back through the articles for anything on installing Snow Leopard or earlier properly, but I don’t think this is a procedural problem. At least, not with the apparently proper procedure I’m following. There are either a few tips I am missing or there’s something wrong with the ISO I’m using.
Has anyone been able to get shared folders to work? Lion as a guest OS doesn’t seem to recognize the clipboard from Win 7 (host), and I have some large files I’d like to transfer over. I have a shared folder set up in the VB settings, but it doesn’t appear to be mounted anywhere in Lion.
Also, I tried Dropbox but the download is veeeeery slow. Making it not very useful for this scenario.
The Guest Additions aren’t available for Mac OS X, so shared folders do not work.
Yes, the only thing you can do is use an FTP server (either locally on your host or somewhere on the internet) to exchange data. Cyberduck and Transmit should be able to create a “virtual drive” in the Finder for your FTP accounts.
Thanks, David. I did find out that Mac OS X doesn’t support Guest Additions. For now I’ll use Dropbox, but definitely look into the method you suggested.
I used this method. Worked great!
https://forums.virtualbox.org/viewtopic.php?f=22&t=38051
paulscode wrote:
Until there is Guest Additions for Mac OS X, you can still share folders on the host with the guest via the network. It is pretty simple:
1) Share a folder from the actual host machine (from the OS itself, not through the vbox shared folders settings)
2) Use NAT for your guest’s network settings
3) From Mac OS X, Open “Finder” (looks like a square face, usually on the bottom-left)
4) From the top menu, navigate to Go->Connect to Server
5) For “Server Address” enter smb://10.0.2.2
6) Click “Connect”
7) Enter your username and password (for the host machine)
8) Select the shared folder from the list
Worked for me too! Awesome, thank you so much!
n808 you “ROCK” thank you
N808 or anyone else that has the answer I am trying to transfer files from my Windows 7 (Host) machine to OSX SL 10.6.8 (Guest) I tried the smb://10.0.2.2 but I get connection failed my network is set to NAT as well…anything I could be doing wrong, thanks in advance.
I am also in -x safe mode and multibeast is not loaded not sure if that means anything. Also another minor problem the system runs great even in safe mode but when i browse the internet i get the BBOD while trying to load web pages so I can’t even download the files I need, thanks.
After writing this I did try and ping 10.0.2.2 from Network Utility on the VM and the ping was good but I still receive the failed to connect message…at a loss thanks.
Great work, worked a treat. Awesome.
My “Mac Installer” doesn’t show up. It shows disk utility only. I cant choose the virtual harddisk because the window didnt show up. 🙁 Any idea?
tx
Hi,
I followed all the instructions here, but I have a problem, after the first screen, where I select the language, an error shows up saying:
“Mac OS X can’t be installed on this computer
Mac OS X 10.7 requires at least 2GB of memory.”
I don’t know if it is referring to RAM because in your tutorial you specify only 1GB of RAM..
Ok.. I figured it out.. it was the RAM.. I set-up the Virtual Machine with 2GB of RAM for the installation.. and it worked fine!
hi all
during installation of windows 7 by mistake i deleted my mac lion os x partition
,,so now how can i re install mac lion os x….
plz give me some way…i need it….
thank you in advance
hi all
during installation of windows 7 by mistake i deleted my mac lion os x partition
,,so now how can i re install mac lion os x….now i have only windows 7 in my mac
plz give me some way…i need it….
thank you in advance
Installation contains many steps but OK to follow. Main problem is after installatin the screen resolution is stuck at 1024×768 while my LCD is 1920×1080. Tried many things and finally found solution (at least in my case). See steps below. Also asking a question: SOUND does not seem to work – there is not even a volume icon. Any help?
(1) This is shown by many online tutorials already: On Mac virtual machine, open Finder, choose “Go”, “Computer”, choose the virtual drive that Mac is installed on, “Library”, “Preferences”, “SystemConfiguration”, copy com.apple.Boot.plist to desktop, open it in text editor, add the following to the section (may need to unlock file first):
Graphics Mode
1920x1080x32
Save and close. Move the original file in “SystemConfiguration” to trash (need authentication), and move the edited version from desktop to “SystemConfiguration”.
Shut down Mac virtual machine.
(2) Under Windows, install MagicISO trial version, open “HackBoot Lion.iso”, copy file /Extra/com.apple.Boot.plist to desktop. Open it using text editor and add the following to the section:
Graphics Mode
1920x1080x32
Drag the edited file back to the original folder in iso image and replace the original.
Also from the iso image copy file /usr/standalone/i386/cdboot to desktop, then in menu “Tools”, “Load Boot Image”, select the cdboot file to load.
Save iso image to a different name. Use this new image instead of “HackBoot Lion.iso” in the “Storage” setting of your Mac virtual machine.
(Don’t know what tool is available under Linux to do this, but ISOMaster does not work for me as it cannot even open “HacBoot Lion.iso” properly.
(3) Under Linux host machine terminal, run
VBoxManage setextradata “Mac” “CustomVideoMode1” “1920x1080x32”
Here “Mac” is the name of the Mac virtual machine; substitute it if name is different.
Not sure what is replacement of VBoxManage counterpart under Windows host machine, but worst case you can always locate the .vbox file by right clicking the virtual machine in VirtualBox and selecting “Show in File Manager” or something similar, then close Virtualbox application FIRST, and manually edit the .vbox file in text editor – it’s just an XML file. Just go to section and add one line:
(4) Boot the Mac virtual machine again. It should now run in 1920×1080!
I found the post action has screwed up the code by removing a bunch of symbols related to XML (things like ). Cannot attach a file either. Not sure how to solve this… 🙁
I confirm editing the boot iso via magic iso does work. All other methods failed for me since there was no /Extra folder.
I’m trying the ISO route and the boot gets blocked on repeated “still waiting for root device”, right after “ApplePS2Trackpad: ALPS GlidePoint v6.16”.
I have the VDI in SATA Port 1 and HackBoot.iso/lion.iso in IDE Secondary Master. My VDI is 20GB dynamically allocated. I tried putting the VDI in SATA Port 0 but the boot sequence seems to hang even before reaching the “ApplePS2Trackpad…”.
Any hint much welcome!
David
I have tried different variations of SATA / IDE for VDI and HackBoot.iso/lion.iso, but to no avail 🙁 I’ve also tried with a fixed size VDI, but same problem: “still waiting for root device”.
Anybody has any idea why is this happening? Any way I can debug that or run alternative boot parameters?
How I got around the “Still waiting for root device” issue in 10.7.4 was to get a copy of “/System/Library/Extensions/IOstorageFamily.kext” from the 10.7.3 disk and slip stream it into the Lion Installer VMDK or VDI file before installing (assuming you’re using method 2a from the tutorial and not 2b).
This got me past past the error message, and got me through the whole installation wizard. On first reboot it was back to the still waiting for root device error, so I attached my now newly installed Lion disk to my snow leopard virtual machine, and similarly copied Lion 10.7.3’s IOstorageFamily.kext to “/System/Library/Extension/IOstorageFamily.kext”, Now it is OK on every boot.
Thanks for sharing your experience, very appreciated!
I am using iAtkos.dmg for installation. After the installation i get the restart message, i tried resetting the machine but it starts the installation from first. Please help on how to restart it from the machine.
Did you remove the CD from Virtual Drive??
Installed this without issue a little while back, have tried a few times since to play around in it but I always get the same error with anything I try to do. Basically any application I try to use will “quit unexpectedly.” I haven’t been able to find any help elsewhere as of yet (though I will keep looking) but I was hoping you might be able to help me. Thanks!