ReFS is a file system introduced by Microsoft several years ago. It’s important to know about it if you work on the Windows server platform or even with client versions like 10 and 11, as this could improve your experience performing various tasks!
The file format is available in specific versions of Windows 10/11 client operating systems. As you are aware that NTFS (New Technology File System) was introduced almost 26 years ago, and we can clearly say that it is no more a newer file system in the market. Meanwhile, the ReFS (Resilient File System) has advantages and disadvantages in the production environment. In this guide, let us see how to use and format a disk partition in ReFS format (64 kilobytes) in Windows 10/11 and Windows 2019 server versions.
Advantage or Disadvantage?
We will not be looking more at the advantages, disadvantages and tech specifications of this file format. If you want to learn more, you can check this guide.
What I found out is that the ReFS is the best file format if you’re going to store the larger files which rarely get accessed. Especially if you save larger backup files on a disk, it is better to format in ReFS. This file system is most resilient against data corruption compared to NTFS.
Even though it is missing a few features of NTFS such as file-level encryption and compression but if you store larger files (like backup, media, data files), they don’t require encryption. We need better protection against data corruption. Microsoft and other major backup solutions such as Veeam recommend using ReFS file format.
Remember a few key elements of ReFS before you format a disk:
- You can’t install Operating System on the partition.
- Windows App store can’t install apps on this partition.
- Even the installed programs on the partition may not work/open perfectly.
- No file-level compression and encryption (Full disk encryption and BitLocker still work)
As ReFS consumes more computer resources to work, it may impact the lower-level servers and desktop computers. It may not be a significant issue in the data center which usually have high end (right configuration) servers.
Windows Pro and Home Edition do not support the ReFS file format. You will not get an option to format in this file system. Also, a few registry hacks suggested by other websites will not work if you have the wrong version of Windows 10, or 8.1.

How to Format a Disk in ReFS (Windows 10/11)
You should have Windows 10 or Windows 11 Enterprise to get the ReFS file format. Microsoft has slowly removed ReFS support from Windows 10 Pro with the latest Windows updates.
Right-click on the partition you need to format and select format. Here choose the ReFS file format and unit size. You can leave the unit size to default if you do not have any specific size requirement. Few programs such as backup applications may require the disk in ReFS format with a certain unit size like 64kb, in that case, select the option and format.

You can confirm the file system by checking the properties.
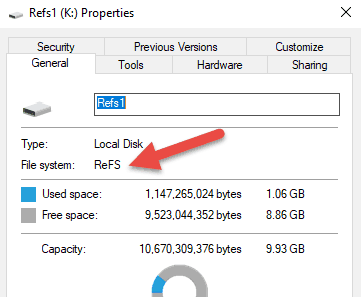
If you want to format in command prompt or change the block size to a different one (in this case, 4K to 64K), follow the below steps.
Type the below command (Open the command prompt as administrator)
format K: /u /fs:refs /A:64k /i:enable

Here is the partition with a 64K block size. Obviously, this conversion will format the entire disk which leads to data loss.

By the way, if you want to know about partition details from a command prompt, here is another useful command you must know as a server administrator.
fsutil fsinfo volumeinfo <drive letter:>

Format ReFS from Storage Pool
You can get ReFS formatted disk pool from Storage Space in Windows 10. We are not covering it here since you need to have a minimum of two hard disks to create a storage pool which may not be applicable for personal Windows 11/10 computers.

It is easy to create a Storage Pool on the latest Windows system as long as you have more than 2 physical disks. Do not add/modify OS disk. It should be done with the additional 2 more hard disks to create a storage pool. If you want to test it without extra physical hard disks, you can create VHD (Virtual hard disk files) on your existing partition and see how it works (like I created the last 10GB disk in the above example)
Create Partitions in ReFS file format on Windows 2019/2022 Servers
The steps mentioned earlier for Windows 10 workstations are suitable for server versions (like 2012R2 and 2016) s also.
You can format a disk in ReFS format on most of the Windows servers easily without any registry hacks.
The CMD and PowerShell commands work well on the server OS in case you need to use them on Server Core or without desktop experience versions.
Generally, Servers have more disks such as Physical disks, virtual disk files and NAS storage (iSCSI and Fiber disks). Therefore creating a storage pool (space) and formatting it with ReFS gives extra advantages of expanding the disk space whenever wanted in the pool.
Hope this guide gives an overview of the ReFS file system in Windows 10/11 and server versions 2012R2, 2016/2019 and the latest 2022. Also, how to format the disks in ReFS by GUI and command prompt shown with examples in this guide.

![[Fixed] Windows Update Stuck at 0% on Server 2016/2019/2022](https://sysprobs.com/wp-content/uploads/2019/04/Downloading-update-stuck-211x150.png)



