The IRQL Not Less or Equal is a fatal error on Windows. It is one of the most serious errors on Windows. The error message also comes alongside the unforgettable Windows blue screen. That is also known as BSOD or the Blue Screen of Death.
The error code can occur for different reasons. It was one of the central issues with Windows 10. Sadly, Windows 11 has also inherited this problem. No need to worry. Verified fixes are available to resolve this error. So, be sure to follow the guide below as closely as possible.
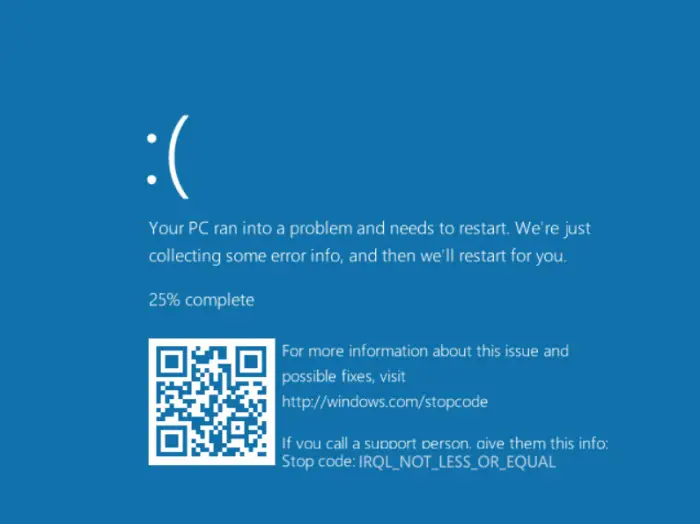
Reasons Behind the IRQL Not Less or Equal Error on Windows
As mentioned earlier, the IRQL not less or equal is a Windows Blue Screen error. The stop code error 0x0000000A represents the same blue screen error.
- The corrupted system files are the most common reason for this error code. If the file or files necessary for system boot get corrupted, your system is doomed. It might be the result of a virus attack or disk write errors.
- The device driver incompatibility can also cause this error code. You can expect this error if the new device driver is faulty or incompatible.
- Older Windows OS or driver can be an issue too. If you are using an outdated version of the Windows OS or drivers, update them as fast as possible.
- Incorrect software installation can be a problem too. Especially software that is directly related to the hardware performance.
- Downgrading Windows means using an older version of the operating system instead of the newer one. It happens rarely. Most people prefer using the latest Windows version. But if you choose to downgrade, the likelihood of a few systems files not getting replaced is really high.
- Faulty hardware is another major cause of this error code. A defective RAM module or a damaged motherboard have likely caused this blue screen error.
- An overheated CPU is the root of numerous problems. The problem begins if the CPU is exceeding its max temperature. In that case, your computer will shut down using the BSOD error. It is the way your computer’s CPU protects itself from damage.
8 Easy Fixes for IRQL Not Less or Equal in Windows
So, let’s dive into solutions to fix the IRQL error on a Windows computer.
1. Use the Startup Repair
You can use the startup repair to fix the IRQL not less or equal blue screen error. It is a verified solution. But the procedure is complex for most users. So, we suggest going through the steps very carefully.
- It would be great if you have bootable media with Windows 11. Otherwise, you can create one by downloading Windows 11 from the Microsoft website. If you don’t have the bootable media and don’t want to produce one, use hard power off three times in a row to boot into Recovery Mode.
- Navigate to Troubleshoot and select Advanced Options.
- Click Startup Repair.
- If your system has any issues, the startup repair will try to fix them. If it can’t find problems, you will receive a message stating, Startup Repair Couldn’t Repair Your PC.
- You will find two options at the bottom. Click Advanced Options.
- You will be back to the main window. Navigate to Troubleshoot ->Advanced Options ->Startup Settings.
- Click Restart to enter Safe Mode.
If the problem doesn’t occur in Safe Mode, then a third-party program is causing it, and you need to remove it.
You have a different issue if the problem persists even in Safe Mode. In that case, you can follow the same procedure and navigate to Advanced Options. You will see options like Uninstall Updates and System Restore. You can use them to fix the problem.
2. Check the Drive for Errors
The first step is to check the drive for error if you are facing the BSOD error with IRQL not less or equal message. Here’s how to do it on Windows.
- Click the Search button on Windows Taskbar and type cmd.
- Right-click the Command Prompt option and choose Run As Administrator.
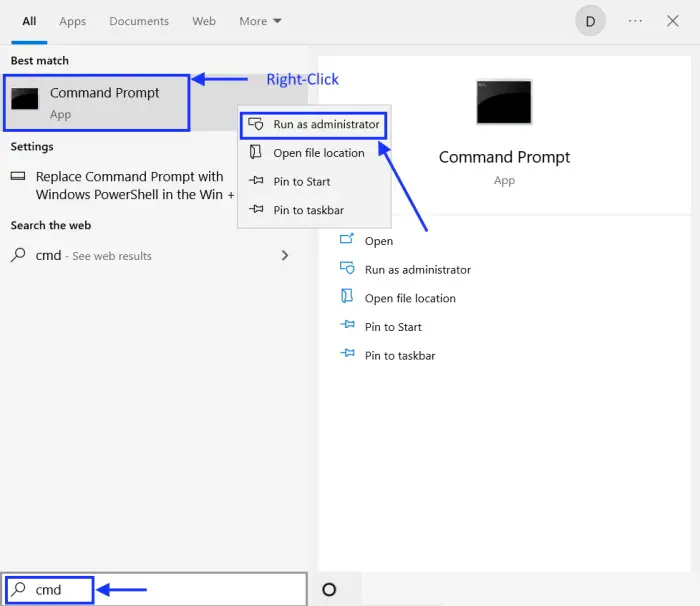
- Type the chkdsk C: /f command on the window and hit Enter.
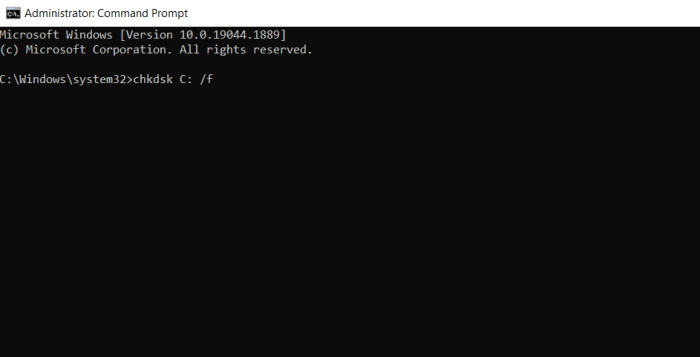
Most often, memory or disk-related problems cause this error. So, it’s best to check for it in the beginning. In the command, the letter “C” is the drive letter. If the drive letter for the specific partition on your computer is different, suppose “D.” Replace “C” with “D” in the command.
3. Run Memory Diagnostic Tool
Running the memory diagnostic tool is the best idea if the error appears due to a memory-related problem.
- Press Win + R to pull up the RUN dialog box.
- Type mdsched.exe and hit Enter.
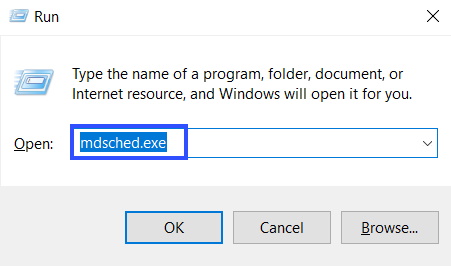
- A pop-up will appear. Choose the Recommended option (Restart Now and Check for Problems).
After choosing the option, your PC will restart. The Memory Diagnostic tool will thoroughly check the RAM and show you the results in real-time. The indication of an error with the diagnostic tool means you probably have to change the RAM module.
4. Reinstall Intel Rapid Storage Technology (IRST)
Reinstalling the Intel Rapid Storage Technology driver is easy, but we suggest the reader put the system in Safe Mode first.
A lot of people are unaware of the steps to Safe Mode. Don’t worry if you have the same problem. You can check our article to learn how to enter Safe Mode on Windows.
- Press Win + R to pull up the RUN dialog box.
- Type devmgmt.msc and hit Enter.
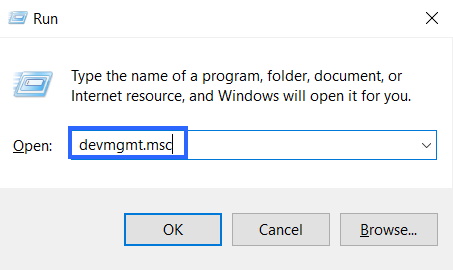
- In the Device Manager panel, locate the IDE ATA/ATAPI controllers entry. Expand it.
- Right-click the driver entry and select the Uninstall Device option.
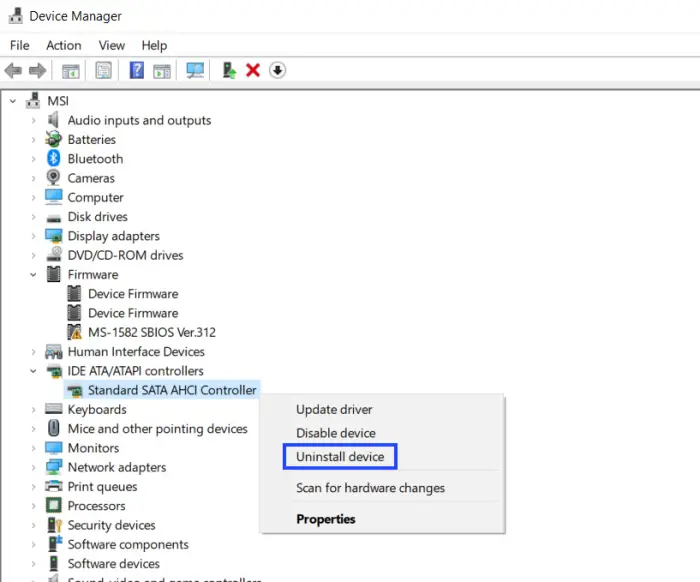
Now, restart your computer. It should fix the problem unless the Blue Screen occurs due to iaStorA.sys does not away. It happens if the driver is corrupt or not compatible with the OS version.
In that case, head to the OEM’s website and download the latest driver. Manually install the driver overwriting the previous one.
5. Run SFC Scan
System file checker or SFC is another excellent way to look for problems if you are getting the stop code error, IRQL not less or equal.
- Run Command Prompt with Administrator privilege. You can check our previous instructions for reference.
- Type the sfc /scannow command on the window and hit Enter.
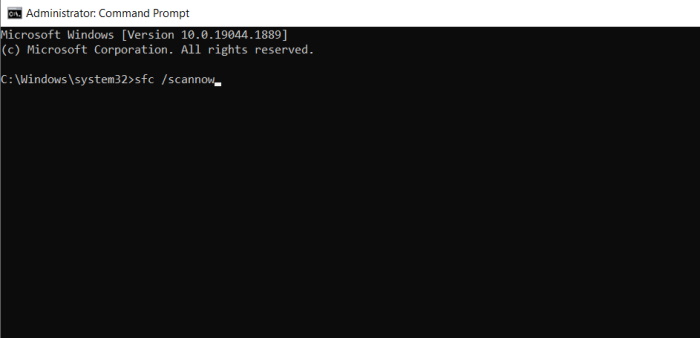
Your work is complete. Wait patiently. SFC will detect the corrupt files and repair them.
6. Update or Reinstall Network Adapter
You must check the network adapter drivers if you are getting this specific BSOD error message. Corrupted network adapter drivers can lead to this error.
- Press Win + X to select Device Manager from the list. You can also use the second method we have listed before.
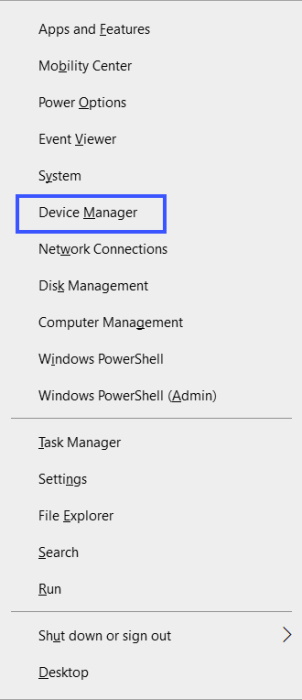
- Find Network Adapters and expand.
- Right-click the Network Drivers and select the Uninstall Device option.
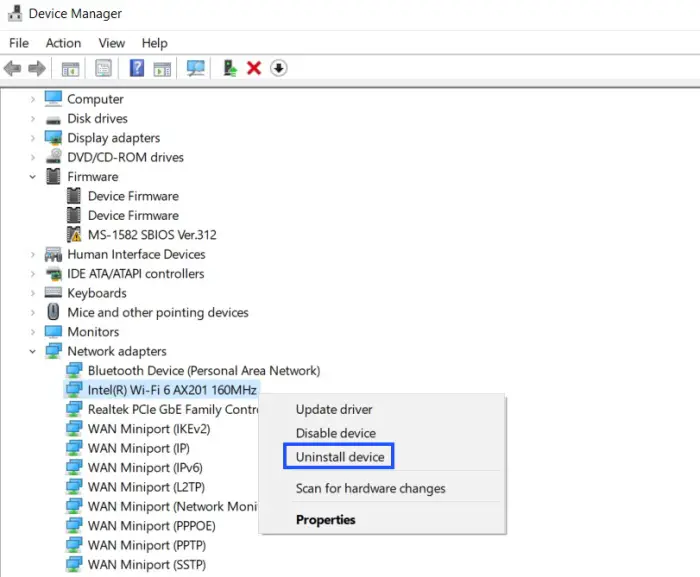
Now, follow the on-screen instructions and reboot your computer. After the computer reboots, the network driver will install automatically. There’s no need to worry about it.
On the other hand, you can also choose to update the network adapter drivers. Follow the same steps as listed in the previous procedure.
Right-click the Network Drivers, and this time, select the Update Driver option. A new window will appear. Select the Search Automatically for Drivers option. It is the easiest way to update the network adapter driver but not the best. There’s no guarantee the device manager will always install the latest driver.
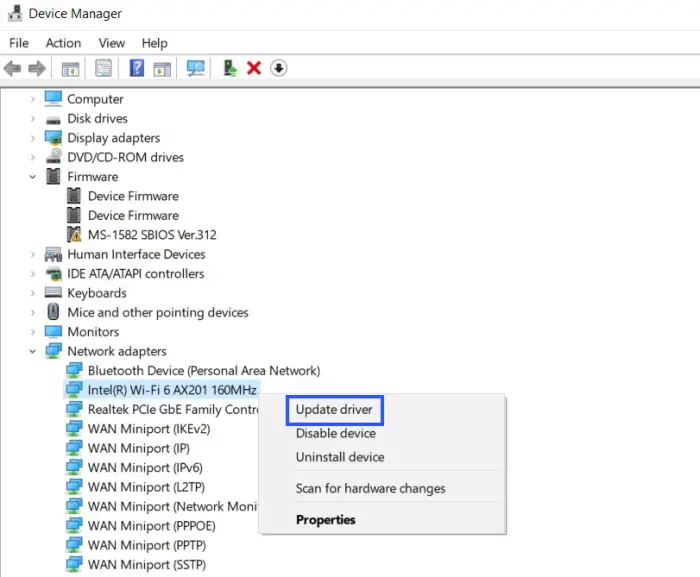
So, to get the best result, we recommend visiting the manufacturer’s website to download the latest driver. Then, install it manually.
7. Update Windows
Microsoft comes with a new Windows update every few weeks. The latest update fixes most of the issues with the previous iteration and improves the performance. So, keeping Windows updated is just a healthy practice.
- Press Win +I to open Windows Settings.
- Enter Windows Update on the left side of the panel.
- Click Check for Updates.
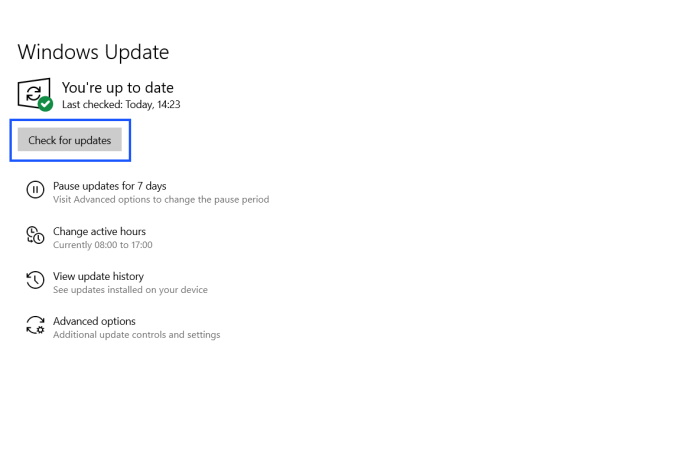
Windows will immediately start checking for the latest update. If an update is available, you will see the Download Now option on the screen. Click it to download the latest update and install it afterwards.
8. Reset Your Computer
This method should be used as a last resort. If none of the earlier steps was unable to stop the IRQL not less or equal message from appearing, reset your computer. Here are the steps for it.
- Press Win + I to open Windows Settings.
- Navigate to Windows Update.
- Click Recovery under Advanced Options.
- Click Reset This PC.
- Now, you have to choose one of two options. You can select the Keep My Files option. It will keep all your data and won’t erase them. You can select the Remove Everything option if you don’t want to keep any files. However, we recommend backing up your files before choosing the second option.
- Now, you have to choose between Cloud Download and Local Reinstall. If you have a Windows kit, then go for the first option. Otherwise, choose the second option.
After all the requirements are met, Windows will be downloaded and installed on your computer. We suggest going through this procedure patiently if this is your first time. Otherwise, you can seek experts who will execute the process for you.
Frequently Asked Questions
What is the meaning of IRQL not less or equal?
The IRQL error on Windows is a memory-related problem. It occurs if a device or a driver tries to access a memory address without the necessary permissions. Several factors can trigger this error, including defective hardware, incompatible drivers, and Windows downgrade.
Does Blue Screen damage the computer?
BSOD error doesn’t damage your computer hardware but definitely ruins your day. You are working on a project or playing games, and suddenly everything stops.
Now, you must reboot your computer, reload the programs and files, and only after that get back to work.
Is the Blue Screen of Death self-healing?
After a BSOD error, your computer won’t fix itself. The only way to recover from the Blue Screen of Death is to restart your computer.
Actually, the BSOD error is the system warning, telling the user to restart the computer or run the troubleshooter.






