It doesn’t matter what type of latest Operating System you have on your computer, sometimes something goes wrong always. If you encounter that the volume icon is missing from the taskbar of Windows 10 or 8.1 computer, this post going to be useful.
For some reasons, the sound icon on the notification area may not appear. This could be possibly by system registry/files corruption or sound driver issues by Windows updates or even it was accidentally disabled by someone.
There are several methods available to fix this issue, but we will start with the basic method and then move to the advanced steps. Recently I faced this same issue after upgrading my Windows 10 and one of the following methods helped to solve it.
Methods to Show Missing Volume Icon on Windows 10 or 8.1
Method 1: Let’s try from the Settings up
Search for ‘Turn system icons on or off’ from Windows search and click on it. This will directly open the control box where we can enable and disable the icons in the notification bar.
![]()
Make sure that the volume icon is set to show in the notification area.
![]()
This is a straightforward method to bring back the missing volume icon from the taskbar if someone or system settings disabled the view. In most cases, this method should work on Windows 10 or earlier Operating Systems.
Windows 8.1 and Windows 7 users can try below method.
Right-click near the clock on the notification area and select Properties.
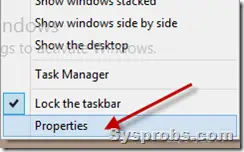 Make sure Volume icon is set ‘On’ as shown below, if not, enable it.
Make sure Volume icon is set ‘On’ as shown below, if not, enable it.![]()
If this step doesn’t help, click on ‘Restore default icon behaviors’ which may bring back the missing icon.
![]()
Read Also: How to get back missing language bar in Windows 8 or 8.1
Method 2: Restart the Windows Explorer
If still the volume icon is missing and you are not able to enable it from ‘Turn system icons on or off’ area as mentioned in the earlier step, then that could be an issue with the explorer process. The following two steps can solve the issue.
a) Kill the explorer.exe from Processes or Details tab under task manager.
Find out all explorer.exe and kill/terminate them, make sure no explorer.exe is running in the task manager. By this time, your desktop will go blank as the explorer service is not running at the moment.
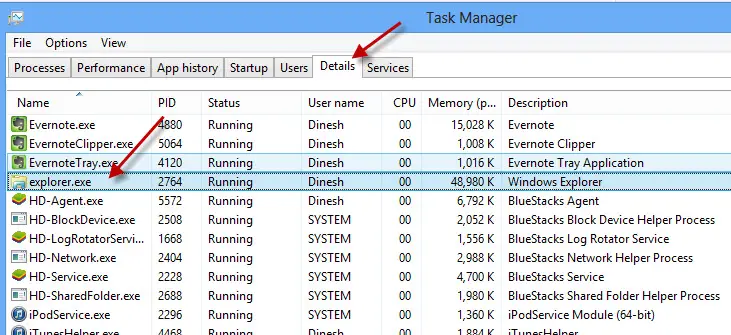
After that, on the File menu select the new process or Run (or new tasks).
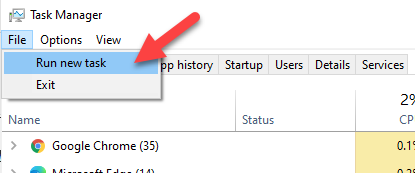
Type ‘explorer’ and press OK. It will start the new explorer process. That should bring back the volume icon.
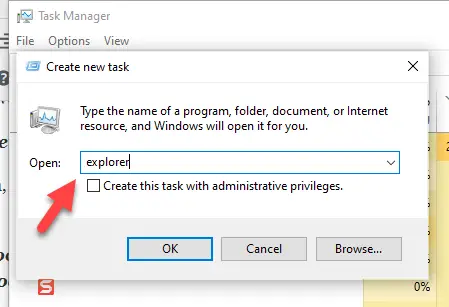
If none of the above methods helped for you, follow the below registry modification.
b) Registry modification- It’s recommended to take a backup before modifying the registry.
Open registry editor in Windows and find out;
HKEY_CURRENT_USER\Software\Classes\Local Settings\Software\Microsoft\Windows\CurrentVersion\TrayNotify
Once clicked the TrayNotify, look for IconStreams and PastIconStreams at the right pane.
Delete both keys. Right-click and select Delete.
![]()
More information about modifying above registry value is available here at Microsoft site, please visit.
After modifying registry keys, you need to kill and restart the explorer.exe process to take effect.
Few Additional General Steps you Can Try
Here are some of the best practice and general steps you can try to fix this missing volume icon issue on a Windows computer.
- Restart the computer
- Log in with the different user profile and check. This can help in verifying whether the problem is for this particular user profile or all users on the computer.
- Recreate the user profile – if only one user is facing this issue on the computer.
- Do Windows update
- Uninstall and reinstall the sound driver. Better install the latest driver.
I hope one of the above methods would have helped you in getting back missing volume icon on Windows 10 or 8.1 desktop/laptop.




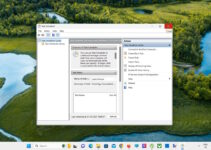
![[Fixed] You Require Permission From System in Windows 10/11](https://www.sysprobs.com/wp-content/uploads/2023/03/The-error-message-you-require-permission-from-system-211x150.png)

Great fix. Just got back the disappeared volume icon on my Windows 8.1 laptop. Thanks a lot for the help.
THIS explonation for PROFESSIONEL USERs ;
go this adress on the registry editor;
HKEY_CURRENT_USER\Software\Classes\Local Settings\Software\Microsoft\Windows\CurrentVersion\TrayNotify
then rename “TrayNotify” folder name like that >
HKEY_CURRENT_USER\Software\Classes\Local Settings\Software\Microsoft\Windows\CurrentVersion\TrayNotifyLIKETHAT
this time windows 8 cant find the config of the tray settings.
But forget close to “explorer.exe” on Task Manager.
I fix like that. ( this is my troubleshotting)
The fix won’t stick. Worked right after applying fix but after restart/reboot volume icon is missing again. Any idea how to fix
Killing explorer did the trick – Task Manager, shut off Explorer, clicked RUN and typed in EXPLORER. BINGO. Thanks
Thank, guy, method 2 is really useful.
Thanks.
This worked for me!
Thank you so much buddy for these tips.
2nd method worked for me on my Windows 8.1.
Thank you so much once again.
Killing explorer in task did work for me also.
Thanks.
Kill explorer.exe and than make new process ‘explorer’ WIN WIN WIN
Method 2 worked!!! Thank you!
Thank you very much for the tip. Volume icon reappeared after killing explorer.exe in task manager and running command once again.
Great fix advise. Took care of headaches. Thanks.
Hello
I am French and I did not find solution has my problem on the french site, fortunately I have find your page. You are the only one who helped me find the icon on Windows 8.1 problem.
So thanks much
That’s great, nice to hear.
Thank you so much! It worked, I was getting a headache trying to get it back. I’m glad I found your method. I use windows 8.1
Thank you, this fixed the issue.
Method 2 worked like a charm! Thank you.
thankz alot. Great work.
Thanks buddy…..it worked<3
Hi,
Method 2 worked for me on my 8.1. Thanks!
Method #2 worked great. Thank you so much!! Win. 8.1
Method 2 worked! Thanks so much, no other site provided information as useful as this site!
Just got my speaker icon back thanks to this page! thank you
Restarting windows explorer in the task manager list did it. Thanks a lot Microsoft for yet another great feature of windows 8.1. Spontaneously disappearing controls. How great! No wonder Balmer took the money and ran.
Thanks
Can anyone help? I don’t know what I did wrong but I was following the Method 2 instructions when my taskbar disappeared. I got as far as ‘killing’ the explorer.exe. Then the task bar disappeared (went completely blue with no icons on it). Now I can’t get back into the task manager to continue following the instructions. Can anyone help as I have no control icons at the bottom of the screen any more so I can’t get into my control panel or anything. I have windows 8 and the ‘charms’ have also disappeared so I can’t get into settings from there either.
Thanks. The last update of my pc on w8.1 get missing my volume icon.
Sry my bad english.
Thank you it worked
Awesome, restarting Windows Explorer worked! Thank you! (volume icon went missing after installing BlueStacks)
After working with every fix mentioned anywhere on the internet for recovering missing power, network, and volume icons, I consolidated the ‘repair’ into this procedure…
Either manually edit each of the registry keys below or make a .reg file with EXACTLY the content between the dashed lines and run it
==========================================
Put ALL below in a text file named (for example) “NotificationsFix.reg”
—————————————–
Windows Registry Editor Version 5.00
[HKEY_CURRENT_USER\Software\Microsoft\Windows\CurrentVersion\Explorer\TrayNotify]
“PastIconsStream”=-
“IconStreams”=-
[HKEY_LOCAL_MACHINE\SOFTWARE\Microsoft\Windows\CurrentVersion\Policies\Explorer]
“HideSCANetwork”=dword:00000000
[HKEY_LOCAL_MACHINE\SOFTWARE\Microsoft\Windows\CurrentVersion\Policies\Explorer]
“HideSCAPower”=dword:00000000
[HKEY_LOCAL_MACHINE\SOFTWARE\Microsoft\Windows\CurrentVersion\Policies\Explorer]
“HideSCAVolume”=dword:00000000
—————————————–
The first one deletes two keys that Windows will restore on boot.
The last three tell Windows to NOT hide the icons…the zero value disables hiding.
Restart or reboot after editing/creating the keys, or running the reg file.
Works reliably every time in my Windows 8.1, and I’m sure it will work in Windows 8;
not sure about earlier ones.
Thank you, it is useful.