If you are looking for the pre-installed Mac OS X 10.6 Snow Leopard VMware image, then this post will be useful to find out the correct image and show the steps to install it on VMware Player or Workstation. In this guide, we discuss the 10.6.4 version which can be upgraded to a certain level in VMWare on your Windows computer.
The following method is completely for testing and learning purpose only. Do not use in the production or permanent use. Obviously, we can’t expect a good performance inside the VM, but overall it will be a good experience to learn and test macOS on Windows computer.
We have already mentioned several guides to install Mac on Windows computer by using virtualization technology, you can check them here to find out the latest version.
Installing the Mac OS on VMware which is based in Intel-based is not straight forward. You need to prepare the installation medium on a real Mac computer (or in a working Mac OS X VM), setup the proper boot loader, patch the software, and modify the VMX configuration file. To avoid these all steps, we can use the preinstalled image as shown in this guide.
Why Pre Installed Mac Snow Leopard Image?
- Easy to import in VMware and start using it.
- Mac Installation already is done, DVD or ISO not required.
- Saves your time by avoiding installation and patching for x86 computers.
- Drivers already installed. Sound, Network and Screen resolution working fine in this image.
- Updating to other versions working well.
- Not required to install any boot loaders.
My PC Configuration;
I have done the below demonstration on my Intel computer which has the following configuration.
- Intel Core2Duo 2.66GHz
- 3GB DDR2 RAM
- Intel P35 Chipset
- Windows 7 32 Bit Host
Required Products: Mac 10.6.4 Snow Leopard on VMware
I’m going to install and use this image on VMware Player, you can try on the VMware workstation as well. I have published similar posts about installing OS X 10.5 Leopard on VMware and Oracle VirtualBox with a pre-installed image earlier, you can check the links below.
Install Mac 10.5 Leopard on VMware Workstation
Install Mac 10.5.5 Leopard on Oracle VirtualBox
Products Needed for this method:
- Latest VMware Player or Workstation.
- Snow Leopard VMware Image (It’s a torrent download. Size is approximately 2.3GB with 7z compressed format.)
- Read this post and make sure VT is enabled on host computer BIOS.
Installation Steps
1) Extract the image. It contains VMX, VMDK and other tools required.
2) Make sure hardware VT is enabled.
3) Open Mac OS Snow Leopard.vmx file in VMware Player.

Edit virtual machine settings as you like. I suggest increasing the RAM and number of Processor Cores. If Mac OS stuck with any kernel errors, then change processor core to 1. Do not change any more settings in virtualization engine under processors.
4) Power on the virtual machine. I’m sure you will get Snow Leopard desktop without any problems. Do not worry about the language you see on the screen. I already changed it to English. Follow the steps below to change the language inside the virtual machine.
5) Click on Preferences icon on the desktop.

6) Click Languages icon.
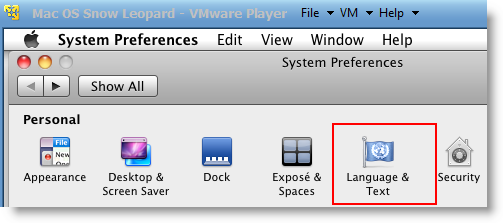
7) Press Edit List button and remove unwanted language and leave U.S English. Also, go to Formats and change the region that matches your location.

Log off and log in, you will see the U.S English desktop and menus.
8) Admin Password for Image
Admin user name for this image is svp and the password is 123. You can use this 123 password to reset a new password for root.
9) USB devises Access
Yes, it worked. My external USB hard disk and flash disks worked inside Mac Virtual machine without any glitches. I had to mount the external hard disk in disk utility to make it work.

10) Network
Bridged and NAT network worked out-of-the-box without any patches in this image.

11) Multiple Screen resolutions and Wide Screen support available on this VM. The best part is, if you change the VMware Player screen size, Snow Leopard screen size also changes according it to fit the screen.
Check my earlier post here to learn how to install multiple screen resolutions in Mac OS X virtual machines.
12) Sound
For some reasons, the sound did not work for me straight away. If it doesn’t work for you, go to the extracted folder (from the download) and locate the SVP folder. Install EnsoniqAudioPCI.mpkg in Mac virtual machine. Restart the machine, the sound will work after it.

13) Software update
This image is having updates up to 10.6.2. Software update to 10.6.4 worked without any issues. I downloaded 10.6.4 combo updates from Apple site and updated successfully.

There you go, you are having a working Mac OS X 10.6 Snow Leopard on VMware with your normal Intel PC. I’m sure this will work on the all latest Intel processors as long as hardware virtualization (VT) support available.
Here is a screenshot of a working virtual machine with this pre-installed VMDK image. If you are using it on VMware workstation, you will be able to take snapshots. That will be helpful to revert back the VM state if anything goes wrong.
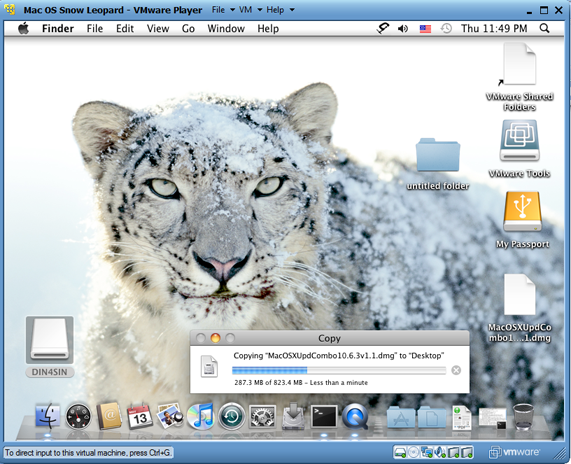
14) Booting Issues
If the booting process stuck with the Apple logo, you can try this method.
Shut down the VM completely, open Mac OS Snow Leopard.vmx file in a text editor, look for smc.present=”TRUE” line. Change this value to FALSE. So, it should be smc.present=”FALSE”.
This step may solve any booting issues and keyboard, mouse delay. We have published a new guide on using macOS Bug Sur on VMware.







Bill > It’s just poor design from the bootloader developers 🙂 When you get to the “Darth Vader” screen, you can choose to boot the OS by selecting the Mac icon (press right arrow) and then Enter. The thing with the Snow Leopard disc is only for installing the OS.
Ken > when you get to the “Darth Vader” screen, press “-f” (without quotes) – you should see it in the lower part of the screen. Then press Enter. Worked for me.
Radu thanks for the quick reply. I did what you said. I selected the Mac logo with right arrow and hit Enter. A few seconds later and I get the text screen again. But then the whole VM Player window closes and the program quits. I check Windows task manager and it isn’t running. I don’t know what’s wrong.
This is the config file that I have as downloaded from the torrent site. I notice that the very first line has a dot before the word “encoding” but I have no idea if that matters. As for the rest, I don’t know if anything else is wrong for my system. I do use the darwin_legacy.iso file to start the machine as mentioned by Dinesh for AMD and Windows 7 64 bit systems. Mine is a 64 bit Windows 7 system, Intel Core i7 970 (6 cores) @ 3.2 GHz. Plenty of ram (12GB) and hard drive is 2TB so a lot of room there. I know nothing about these config settings or even how this actually works, so Ii appreciate your help! Thank you.
Here is the config file:
.encoding = “windows-1251”
config.version = “8”
virtualHW.version = “7”
maxvcpus = “4”
scsi0.present = “TRUE”
scsi0.virtualDev = “lsilogic”
memsize = “1000”
ide0:0.present = “TRUE”
ide0:0.fileName = “Mac OS Snow Leopard.vmdk”
ide1:0.present = “TRUE”
ide1:0.autodetect = “TRUE”
ide1:0.deviceType = “cdrom-image”
ethernet0.present = “TRUE”
ethernet0.connectionType = “nat”
ethernet0.virtualDev = “e1000”
ethernet0.wakeOnPcktRcv = “FALSE”
ethernet0.addressType = “generated”
usb.present = “TRUE”
ehci.present = “TRUE”
sound.present = “TRUE”
sound.fileName = “-1”
sound.autodetect = “TRUE”
pciBridge0.present = “TRUE”
pciBridge4.present = “TRUE”
pciBridge4.virtualDev = “pcieRootPort”
pciBridge4.functions = “8”
pciBridge5.present = “TRUE”
pciBridge5.virtualDev = “pcieRootPort”
pciBridge5.functions = “8”
pciBridge6.present = “TRUE”
pciBridge6.virtualDev = “pcieRootPort”
pciBridge6.functions = “8”
pciBridge7.present = “TRUE”
pciBridge7.virtualDev = “pcieRootPort”
pciBridge7.functions = “8”
vmci0.present = “TRUE”
roamingVM.exitBehavior = “go”
displayName = “Mac OS Snow Leopard”
guestOS = “darwin10-64”
nvram = “Mac OS Snow Leopard.nvram”
virtualHW.productCompatibility = “hosted”
extendedConfigFile = “Mac OS Snow Leopard.vmxf”
ide1:0.fileName = “darwin.iso”
isolation.tools.hgfs.disable = “FALSE”
sharedFolder0.present = “TRUE”
sharedFolder0.enabled = “TRUE”
sharedFolder0.readAccess = “TRUE”
sharedFolder0.writeAccess = “TRUE”
sharedFolder0.hostPath = “C:\Mac OS Snow Leopard\SVP”
sharedFolder0.guestName = “SVP”
sharedFolder0.expiration = “never”
sharedFolder.maxNum = “1”
floppy0.present = “FALSE”
monitor.virtual_exec = “hardware”
monitor.virtual_mmu = “software”
ethernet0.generatedAddress = “00:0c:29:da:96:f9”
tools.syncTime = “FALSE”
uuid.location = “56 4d 16 a7 88 f3 6a 23-1b 8c bb 5f 89 da 96 f9”
uuid.bios = “56 4d 16 a7 88 f3 6a 23-1b 8c bb 5f 89 da 96 f9”
cleanShutdown = “TRUE”
replay.supported = “FALSE”
replay.filename = “”
ide0:0.redo = “”
pciBridge0.pciSlotNumber = “17”
pciBridge4.pciSlotNumber = “21”
pciBridge5.pciSlotNumber = “22”
pciBridge6.pciSlotNumber = “23”
pciBridge7.pciSlotNumber = “24”
scsi0.pciSlotNumber = “16”
usb.pciSlotNumber = “32”
ethernet0.pciSlotNumber = “33”
sound.pciSlotNumber = “34”
ehci.pciSlotNumber = “35”
vmci0.pciSlotNumber = “36”
vmotion.checkpointFBSize = “16777216”
usb:0.present = “TRUE”
usb:1.present = “TRUE”
ethernet0.generatedAddressOffset = “0”
vmci0.id = “-1982163207”
usb:1.deviceType = “hub”
usb:0.deviceType = “mouse”
Hi Bill,
Nothing wrong with this config file.
Did you change the number of CPUs? Make it 1 CPU only.
As Radu said, select the pre installed hard disk and press Enter.
If this doesn’t work, select the harddisk by right arrow key next time and without pressing Enter Key now, press down arrow key. It will bring some more options, select verbose mode and press Enter.
I’m hoping you checked the VT and made sure its working fine.
Feel free to drop comment here, we will fix this 🙂
Dinesh,
Thanks for the fast reply. I tried what your said, using verbose mode, but the same thing happens. It leaves the Darth Vader screen, goes back to the black text screen for a second or two, and then it just quits. The whole VMWare program shuts down and disappears. When I check Task Manager, it is not running anymore. Does it matter that there is a line in the config file about maxcpus=4? My system has a 6-core CPU, but again I don’t know anything about these things. Thank you for helping me.
Yes, it can be problem with maxcpus. I do not have this line in my config file, instead I have numvcpus = “1” . I’m seeing this numvcpus = “1” in my config file because I changed ‘Number of Processor Cores’ to 1 in Processors settings of virtual machine.
I suggest to do this, because I don’t think darwin boot loader will read the 4 processor cores.
You can get some ideas from log file in virtual machine’s working folder.
Let me know.
I have been trying to install on 64bit windows 7 and have been running into the same issue, where VMWare Player just quits after attempting to boot from OSX. I am using the boot loader mentioned in the AMD article and don’t know what to do anymore. Any ideas on what to try?
OK here is the last log file. It does show some errors (Can’t set WSS) and some other things but I don’t understand what all of this means or what it all does. I hope someone can help me and Luis, who is having the same problem.
Thanks.
The last log file copied and removed by Dinesh
If you’re using an i3, i5, or i7 processor, you need to add this line to your VMX file:
cpuid.1.eax = “0000:0000:0000:0001:0000:0110:1010:0101”
Also, don’t use darwin_snow_legacy. Instead, just use darwin_snow.
Once you’ve updated to 10.6.4, you should be OK removing that line from your VMX file.
I’m running Windows 7 x64 with an i3-530 processor, and the above method worked perfect for me.
Thanks Yamachi. I had also found that solution online and my VM has been working now. But I am still using darwin_snow_legacy. Could you tell me why it’s better to use darwin_snow? I do have a problem that the VM won’t recognize the DVD drive. Otherwise I have solved a couple of other things. I have a Snow Leopard disc that I bought, 10.6.4, but as I said I can’t read the DVD drive, so I don’t know how I would upgrade anyway. Thanks again.
darwin_snow has the advantage of not requiring user input to boot your OS, whereas the _legacy version requires you to select what you want to boot from a menu. That’s the only reason I prefer it 😛
As to your question of updating, simply use Mac OSX’s built-in software upgrade feature:
Apple logo -> Software Update…
If you do decide to use darwin_snow instead of _legacy, keep in mind that normal system reboots will cause you to get an “Operating system not found…” error. Simply stop your VM, then start it again.
it worked
1000 times thanks from me..
This trick helped me. Previously, I was getting “no operating system found” error. thanks 🙂
It worked.
Thank you.
THanks a lot for this help. I am able to run mac now in my machine.
Yes I have that line in my config file now. maxnumcpus=1 now. But it is still doing the same thing. I don’t know where to find the VMware log you mentioned. I looked in the VMWare progrm folder but I don’t see any log files. I know this can work on my system, but there must be one small thing that is causing the problem. I wish I understood more about it but I don’t. If you can help me to fix this, I would be very appreciative, but if not, I want to thank you for trying. But if you find a solution, maybe there will be more people who will have the newer CPUs with 6 cores, and maybe then you can be able to help all of us! Thank you.
I have tried to look at the log file but I don’t understand what it is I’m am supposed to look for. Everything is the original (default) files and settings. Once I see the Darth Vader screen and select the Apple logo and then use down arrow to select “boot verbose”, after a few seconds, all screens disappear and VMWare shuts down.
Hi Radu,
Even I tried to type -f in the boot screen..my mouse still don’t work…I have to use VNC to remote control it for the mouse movement…
Is there any other solutions? Thanks!
after update the latest OS X, mouse cursor freeze.
any solution?
Can you close the VMware and add following line in config file.
vmmouse.fileName = “auto detect”
vmmouse.present = “TRUE”
If works or not, please inform us.
hey guys
I tried to upgrade the os using the Mac Upgrade Software option, and now I have the same similar issue with mouse cursor freeze… I can’t find the config file so I can add the last suggestion into it.
where is this file located?
any other suggestions or advices?
thanks
hey guys
I tried to upgrade the os using the Mac Upgrade Software option, and now I have the same similar issue with mouse cursor freeze… I can’t find the config file so I can’t add the last suggestion into it.
where is this file located? what is its actual name?
should i create it by myself?
any other suggestions or advices?
thanks
guys
I tried to upgrade the os using the Mac Upgrade Software option, and now I have the same similar issue with mouse cursor freeze… I can’t find the config file so I can’t add the last suggestion into it.
where is this file located? what is its actual name?
should i create it by myself?
any other suggestions or advices?
thanks
do you use the empire EFI loader?
if you do so this will work:
if the EFI screen comes up press F5 so the Mac OS logo is first
then selct the Mac OS logo en type this: -f
under your screen will a grey bar apear with boot: on it
if you have typed -f it will look like this: boot: -f
if so press enter
and the mouse will work!
Wesley
guys
I tried to upgrade the os using the Mac Upgrade Software option, and now I have the same similar issue with mouse cursor freeze… the above solution didn’t help to resolve the problem
any other suggestions or advices?
thanks
I added this two line in config file
vmmouse.fileName = “auto detect”
vmmouse.present = “TRUE”
its not working……
hey guys
I tried to upgrade the os using the Mac Upgrade Software option, but
it is not working.. it downloads the packages but after I restart Mac using the VM
restart option, the new upgrade doesn’t take effect… any advice, or suggestions
on best practices to upgrade the OS
Thanks in advance
Hello!
I successfully ran the VM. I selected 3gb RAM in VMware Workstation 7 but when I run the VM, it only takes 1gb. What should I do?
I have an AMD Phenom II x6 1055T and 8gb RAM ddr3-1600. Mobo ASUS M4A87TD/USB3.
One more question, is it possible to assign more than 128MB of VRAM? I want to develop games using Unity 3D and I’d like faster 3D graphics (enough to develop games for iphone).
Thank you!
same problem here. only 1 gb is seen in VM using VMware. I assigned 4 gb. any solution? Thanks.
Yes ..please could someone help out with this..
tried editing the vmx..but still its not working…
Thanks
🙂
So i finally got around to re-installing, and this time i remembered what i did the last time around.
Before updating to 10.6, I used my usb keyboard 😡
This seems to be the only way to bypass the mouse stuck in the corner issue.
It works perfectly, and once updated you don’t even need to have a mouse attached.
Also I am using a laptop, if this helps anyone 😀
If the mouse is a bit jerky after installation, lower the tracking speed from the mac options
Fix For Frozen Mouse:
Ok . I tried the update thing 3 times, and it worked.
Let’s see, the first time around the mouse froze.
so I went back to the snapshot, and when it asked me to restart, I did it from the VM machine settings, and not from the Mac itself. It seemed like a silly thing, but when i powered it on, there was no mouse issue.
Of course I was using an attached mouse.
So then I repeated the steps above, with no usb mouse connected and voila! It does the trick yet again.
So basically to correct this isuue:
1. update normally.
2. When asked to restart, use the Vm settings and not the Mac settings.
Also, the first time it won’t go in, instead you’ll be taken to the loading screen, but the second time around you’ll be able to log in normally. I hope this solves the issue for other computers 😮
Hey,
How did you get around the update that doesn’t give you the reboot option? The only button I get is “Install and Restart” and when I click on that to update the Mac image it doesn’t give me a chance to reboot via VM.
How do you reboot using the vmware settings instead of the mac settings?
This worked for me, god bless your sould haha.
Thanks!
I have not had any success in installing this on Windows 7 Home Premium 64bit. Luis said he had the same problem. The VMWare player goes as far as the Darth Vader screen, and you can select “verbose mode”, but then it begins just for a split second and then the VMWare player just quits and disappears. It’s not even running in Task Manager processes so it’s completely stopped running. So did anyone find a solution?
OK so I found a solution online. It works but it was all in Russian language. I chaged everything except the help files. They are still in Russian. Can anyone tell me how to change this? I have a real Snow Leopard DVD that I bought also if that helps.
Bill I’m having the same problem would you mind posting the solution?
Julio,
I added the following line to the VM file:
cpuid.1.eax = “0000:0000:0000:0001:0000:0110:1010:0101”
Seems that if fixes the problem with multi-core processors such as my Core i7.
Bill
Thank you So much… it did the same with my Xeon processor and even let me choose 2 cores :D.
Julio,
I had the same issue when I increased the size of the hard drive. I could not adjust the partition from within the Mac because you can’t delete the boot partition. I started a whole new VM with an 80GB drive.
julio ….thanks for the tip … that line does make it work .. was struggling around for a couple of hours trying to figure out what was wrong …. but that is indeed the actual problem ….thanks !
I have finally got Snow Leopard VM to work but the Help files are in Russian. Also, it doesn’t recognize the DVD/CD drive. Anyone have any answers for this?
Hi..
I have changed the language to US English but still language of finder and menu bar not yet change.
plz give me solution.
Hi..
I have changed the language to US English but still language of finder and menu bar not yet change.
please provide me solution as soon as possible
do you have put the US English on top of the Rusian language?
Hello,
I was initially able to run the VM on Dell Latitude E5510 (i3 CPU) with Windows 7 64-bit. However, after I ran the Apple update, my keyboard/mouse no longer works.
Any idea?
Okay, I just read what June posted on 2/2/11 (using VM to restart not Mac). I will give that a try and let you guys know whether it does the trick for me.
A big thank you for sharing this! It works smoothly on my Acer laptop running windows xp host. I just installed xcode and iOS SDK and it worked fine too.
Sunny,
Were you able to update your Mac to 10.6.6 without your mouse getting stuck?
Which version of XCode and iOS SDK u have installed ?
Where you able to update to Mac 10.6.6 ?
So.. I see a bootloader for AMD and a separate one for W7 64-bit… I’m an AMD user using W7 64-bit.. What one do I use?? 😛
Oh dont worry… Me being an idiot…. lol
Hello I got a black screen with these lines
boot0: GPT
boot0: HFS+
boot0: booting
boot0: done
boot1: error_
Bravo – Thanks a bunch – I installed it successfully.
hi
i’m stuck on the chameleon logo
please help
i managed to solve the problem by changing the loader , now how ca i mount my local drives on the vm image
thanks broo
its working…
i core fix tje initial problem.
alienware m11x 8gb ram i7-640ml
thanks again
method to solve mouth frozen:
system preferences–>desktop & screen saver–>change the “start screen saver” to never
problem
1.vmware shared folder on the desktop can’t open, prompts “no permission”,but when I chmod 777 ,prompts “no such folder” -_-||
so I use mac’s file sharing (samba) to share files,great!
2.you mentioned above that win7 x64 should use darwin legacy.iso,but this iso make a “guest operating system disabled your cpu”.My cpu is intel E7500 ,host is win2008 r2(64bit)
when I use darwin.iso in the vmware folder,ALL IS FINE
thanks a lot!
method to solve mousefrozen:
system preferences–>desktop & screen saver–>change the “start screen saver” to never
system preferences–>energy saver–>set “computer sleep” to”never”
Thanks Robert,
You solved my problem.
Thank You Very Much, I just installed this Snow Leopard on my Aspire 5741-5763 with i3 core. The only problem I had was getting started. I used F8 in boot screen then used -F and it started. the Language was I think Russian but I changed it in language and rebooted and it all worked. I put cpuid.1.eax = “0000:0000:0000:0001:0000:0110:1010:0101″ and replaced maxcpus=4 with numvcpus = “1″.
thank you again
My internet is not working in this image… Please help me…
do you have selected on the network tab in the setting
-connected
-connect at power on
and selected NAT? if not do this!
hope it worked
Wesley
mouse pointer doesn’t work the (stuck a upper left corner) neither keyboard, I can only click to open a menu. Unusable
Have you tried adding two lines in VMX file? Its somewhere in comments area.
Try and let me know.
I have same problem, also. I have tried to add this two line, but I have no success… 🙁
Any another solution?
The initial worked good!
However, after I upgraded the system to the latest version the mouse froze….
any solutions?