If you are looking for the pre-installed Mac OS X 10.6 Snow Leopard VMware image, then this post will be useful to find out the correct image and show the steps to install it on VMware Player or Workstation. In this guide, we discuss the 10.6.4 version which can be upgraded to a certain level in VMWare on your Windows computer.
The following method is completely for testing and learning purpose only. Do not use in the production or permanent use. Obviously, we can’t expect a good performance inside the VM, but overall it will be a good experience to learn and test macOS on Windows computer.
We have already mentioned several guides to install Mac on Windows computer by using virtualization technology, you can check them here to find out the latest version.
Installing the Mac OS on VMware which is based in Intel-based is not straight forward. You need to prepare the installation medium on a real Mac computer (or in a working Mac OS X VM), setup the proper boot loader, patch the software, and modify the VMX configuration file. To avoid these all steps, we can use the preinstalled image as shown in this guide.
Why Pre Installed Mac Snow Leopard Image?
- Easy to import in VMware and start using it.
- Mac Installation already is done, DVD or ISO not required.
- Saves your time by avoiding installation and patching for x86 computers.
- Drivers already installed. Sound, Network and Screen resolution working fine in this image.
- Updating to other versions working well.
- Not required to install any boot loaders.
My PC Configuration;
I have done the below demonstration on my Intel computer which has the following configuration.
- Intel Core2Duo 2.66GHz
- 3GB DDR2 RAM
- Intel P35 Chipset
- Windows 7 32 Bit Host
Required Products: Mac 10.6.4 Snow Leopard on VMware
I’m going to install and use this image on VMware Player, you can try on the VMware workstation as well. I have published similar posts about installing OS X 10.5 Leopard on VMware and Oracle VirtualBox with a pre-installed image earlier, you can check the links below.
Install Mac 10.5 Leopard on VMware Workstation
Install Mac 10.5.5 Leopard on Oracle VirtualBox
Products Needed for this method:
- Latest VMware Player or Workstation.
- Snow Leopard VMware Image (It’s a torrent download. Size is approximately 2.3GB with 7z compressed format.)
- Read this post and make sure VT is enabled on host computer BIOS.
Installation Steps
1) Extract the image. It contains VMX, VMDK and other tools required.
2) Make sure hardware VT is enabled.
3) Open Mac OS Snow Leopard.vmx file in VMware Player.

Edit virtual machine settings as you like. I suggest increasing the RAM and number of Processor Cores. If Mac OS stuck with any kernel errors, then change processor core to 1. Do not change any more settings in virtualization engine under processors.
4) Power on the virtual machine. I’m sure you will get Snow Leopard desktop without any problems. Do not worry about the language you see on the screen. I already changed it to English. Follow the steps below to change the language inside the virtual machine.
5) Click on Preferences icon on the desktop.

6) Click Languages icon.
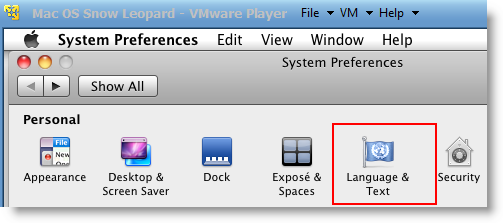
7) Press Edit List button and remove unwanted language and leave U.S English. Also, go to Formats and change the region that matches your location.

Log off and log in, you will see the U.S English desktop and menus.
8) Admin Password for Image
Admin user name for this image is svp and the password is 123. You can use this 123 password to reset a new password for root.
9) USB devises Access
Yes, it worked. My external USB hard disk and flash disks worked inside Mac Virtual machine without any glitches. I had to mount the external hard disk in disk utility to make it work.

10) Network
Bridged and NAT network worked out-of-the-box without any patches in this image.

11) Multiple Screen resolutions and Wide Screen support available on this VM. The best part is, if you change the VMware Player screen size, Snow Leopard screen size also changes according it to fit the screen.
Check my earlier post here to learn how to install multiple screen resolutions in Mac OS X virtual machines.
12) Sound
For some reasons, the sound did not work for me straight away. If it doesn’t work for you, go to the extracted folder (from the download) and locate the SVP folder. Install EnsoniqAudioPCI.mpkg in Mac virtual machine. Restart the machine, the sound will work after it.

13) Software update
This image is having updates up to 10.6.2. Software update to 10.6.4 worked without any issues. I downloaded 10.6.4 combo updates from Apple site and updated successfully.

There you go, you are having a working Mac OS X 10.6 Snow Leopard on VMware with your normal Intel PC. I’m sure this will work on the all latest Intel processors as long as hardware virtualization (VT) support available.
Here is a screenshot of a working virtual machine with this pre-installed VMDK image. If you are using it on VMware workstation, you will be able to take snapshots. That will be helpful to revert back the VM state if anything goes wrong.
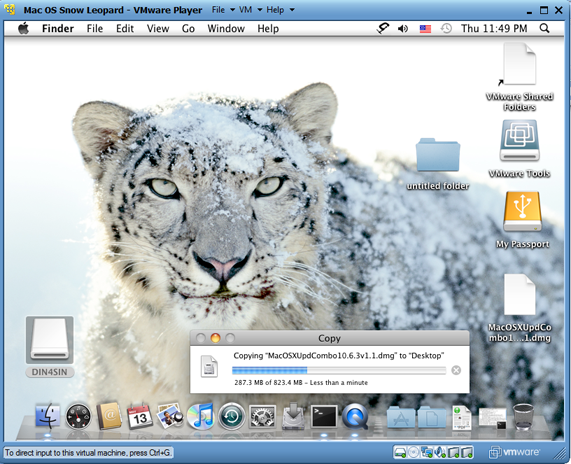
14) Booting Issues
If the booting process stuck with the Apple logo, you can try this method.
Shut down the VM completely, open Mac OS Snow Leopard.vmx file in a text editor, look for smc.present=”TRUE” line. Change this value to FALSE. So, it should be smc.present=”FALSE”.
This step may solve any booting issues and keyboard, mouse delay. We have published a new guide on using macOS Bug Sur on VMware.







Hi Dinesh, my vm works perfectly but when i try to install a .pkg file the installer requires admin password and says 123 is incorrect…
i tried to change the pw but writing 123 as old pw it always says it’s incorrect…the point is that i can login as admin using 123!!
any suggestion??????????????????
(the pkg is a hercules driver downloaded from their official site and fully compatible with snow leo)
Hi, first of all, thanks for your posts these are the only ones that worked for me with my AMD Laptop.
I’ve managed to install the image successfully, but I can’t update it to 10.6.4. I go to software update but it keeps telling me that the software is up to date. I hope you can help me.
Thanks a lot
I had my VM Mac working at 10.6 I updated to 10.6.5 and my old boot loader stopped working so used the one from this post and success. So thanks there. In 10.6 I didn’t have sound working but as I see you have, would you be able to add a seperate link for EnsoniqAudioPCI.mpkg, as I don’t want to have to download the entire VM image just to get it.
Thankyou very much.
hi. everything went on well until the update. it went on successfully but upon restarting, the mouse does not respond. i looked for the smc value in .vmx and dint find it but still added it but this dint solve the issue. please help!
Hello
I have the same problem as the first comment I downloaded this : “mac osx snow leopard 10.6.5 vmware image” it’s rar file .
It works in my acer laptop but the USB is not installed in it .
when I try to install a driver for the USB it ask me for a password, can you please help me find it ??
The user name is “mac” .
Thanks Maor.
I was able to run the vmware image perfectly on my AMD machine, until the upgrade where the mouse would get stuck on the left corner.
After re-installing and deleting a lot, i finally decided to just install kext helper before upgrading, which i should have done all along! After kext helpers asks to restart, one has to restard from vm settings, and then boot up the image again.
After that I was able to upgrade, and although it froze a bit, it still upgraded and there was no mouse stuck to the left issue.
I hope this helps anyone, beside me 🙂
@june what files did you delete? i have the same problem as you. Can you please give detailed steps of how to resolve and upgrade?
Thank you
@Jtiga I am not sure if it will help you, since the new Mac AppStore upgrade rendered my workaround useless, and now the issue persists. But basically, when you first install the image, there’s a program opened called kext helper. It’s in the dock.
If you click easy installation, it’ll ask for the password. I used advanced installation, and fixed kext helpers, as well as the other options, all exept fix tag cache something. After that it will ask you to reboot, do it from the clears settings, and not from the Mac options. If everything goes well, the update works smoothly and the mouse doesn’t get stuck. I had a problem and had to reinstall, and I tried doing the same thing, but this time the mouse did get stuck. I’ll look into it later, it is possible that new Mac AppStore thing is responsible, but I am not too sure 🙁
June, Thanks a lot for your valuable comment.
Hope it will be helpful for Jtiga
Hi all,
I am getting the following error when I play the downloaded image in VMPlayer:
“A virtual CPU has entered the shutdown state. This would have caused a physical machine to restart. The can be caused by an incorrect configuratin of the virtual machine, a bug in the operating system or a problem in the VMware Player software. Press OK to restart the virtual machine or Cancel to power off the virtual machine.”
I read previous messages and found that some of us also have this problem.
My CPU is i5-460M, I search through the web and found that it may be related to the i5 Core is not supported before OSX 10.6.4. Is that true? I have also tried “busratio=19” as boot parameter but failed too.
Please help, thanks a lot.
It would be nice if someone can provide a link with pre-installed 10.6.4 VM image too. Thanks again.
Don
Hi, thank you very much for this detailed guide, but my sound doesn´t work, and i failed to locate the svp folder on my `mac`. Could you please help??
So I have everything perfectly setup for the guide thank you. How do you exactly get the airport to work?
I was able to run the image correctly though the language was not set to English. I changed the language preferences to English and attempted to restart. After doing this, the image no longer boots with an error: Operating System Not Found
Please help!
Thanks buddy, just a quick question, I can’t see my mouse cursor in vm. I tried ctrl alt, and then the mouse will appear, however when I click Mac os desktop again my mouse cursor disappears … How can I solve the problem? Many thanks !
I’m getting the same error as well:
“A virtual CPU has entered the shutdown state. This would have caused a physical machine to restart. The can be caused by an incorrect configuration of the virtual machine, a bug in the operating system or a problem in the VMware Player software. Press OK to restart the virtual machine or Cancel to power off the virtual machine.”
Specs: i3-540, 8GB, Windows 7 64
Has anybody found a solution? Thanks
Mark,
Did you download the different boot loader which is mentioned here,
https://sysprobs.com/mac-snow-leopard-amd-pc-vmware-image
This should work on AMD and Intel 64Bit processors.
Mount this ISO and boot from it.
Let me know the outcome.
I’m getting an error:
I see the gray screen with a apple in it but in secconds there will appear an white tekst on left side of the screen and it says please reboor you computer.
i used also Darwin_Snow_legancy.iso
my specs are:
AMD Phenom II X2
4 GB of RAM
Windows 7 64 BIT
Have anyboddy and solution?
Wesley,
Running on AMD Phenom processor is little tough, there are several failure attempts by users on specific processor.
Since you are using the correct boot loader for AMD, I don’t have any clues to fix your issue.
Thank you for your respond Dinesh,
after several try’s i have Mac OS X snow leopard working on my pc!
but after i updated is to 10.6.4 the mouse stays in the upper right corner, and don’t want to move!
please help!!
Glad that finally you installed.
” Shut down VM completely, open Mac OS Snow Leopard.vmx file in text editor, look for smc.present=”TRUE” line. Change this value to FALSE. So, it will be smc.present=”FALSE”. ”
Can you do this?
I can’t do that because i don’t have: ”smc.present=”TRUE” line in my .vmx file!
HI Dinesh,same is m y problem i do not see smc.presnt entry in vmx.Is there any possibility the vmx has been tamperered by anyone ? It just gives : Operating system not found “
hi, excuse me if i ask again, what’s the password for admin account? i always manage to log in with 123 but when required to install a .pkg (so after login) it says it’s incorrect…does anybody know why? thanks
Alexx,
Try 123456 or 456
Or use your same 123 password to reset root’s password.
sudo passwd root
Is this helpful?
My mouse stopped working with the latest update. I supppose I will have to reinstall this? I’m not sure what to do after I reinstall it though?
edward,
Its a common issue reported by several users after 10.6.6 update.
I suggest to stay with 10.6.5 only. 10.6.6 is not bringing anything except some appstore options.
I will try to find out the updated boot loader which can work with 10.6.6.
thanks, guess i’ll have to wait until workaround is discovered
AMAZING!
Thank you so much!
Working in the tech field, it is getting increasingly more important to learn OXS and I don’t have an extra $1200 laying around!
One quick question – – would there be any reason why the VM is only reading 1gb of RAM when I have it set to 4 in VMWare’s settings?
Some limitations in boot loader. Try 1.5 or 2 GB.
Thanks for your nice comment.
Thank you for your quick reply. I will try this as soon as I can
IMPORTANT!!!!
I just got to make the mouse work after upgrading to 10.6.6 so i’ll share my solution.
edit your file with notepad and add this two lines at the bottom.
keyboard.vusb.enable = “TRUE”
mouse.vusb.enable = “TRUE”
Then you have to change your boot image to the one I am providing here (the problem apparently is the bootable image…
http://www.megaupload.com/?d=4SKW8SBZ
( the password to download the file: byandresavcc )
And here you can see a screenshot of my VM http://www.megaupload.com/?d=ZUB52I8L
Hope this helps and let the others know if this solution worked for you, cheers!
Wow, worked perfectly, thanks!
mouse & keyboard worked for me on 10.6.6 update after setting the 2 properties mentioned above AND smc.present=”FALSE”
Thank you so much, followed your steps and everything went great. I am having trouble with my sound. when sound comes out it is very choppy like it’s cutting off and on at a very high rate of speed. can you point me in any direction that might help? hope so but if not i am not complaining, I really appreciate the time and effort you’ve spent making it easier for rookies like myself to enjoy a little apple.
forgot to mention, mouse & keyboard only worked with 10.6.6 after booting with the flag -f, so don’t know if the other things made any difference
Since updating to 10.6.6 I’m having problems with safari and chrome freezing once trying to load a webpage. Can’t figure out what the problem is.
I get it to load and list all the things it’s loading, etc. all the way to the apple logo, and after about 2 seconds it disappears, goes back to the black text screen, and says “Operating system not found.” I have an HP pavilion, Win7 Home Premium, Intel Core i7 970 6-core @ 3.2 GHz, 12 GB Ram. I have a Snow Leopard retail DVD that I bought but that does the same thing. I have VT “ENABLED” in my BIOS. Any ideas why this happens? I am totally new to this.
Hi, I just trying to install the MacOSX in my VMware base on AMD Phenom II X4 CPU.
I have successfully installed the 10.6 version…However, after I upgrade my software to 10.6.6…keyboard and mouse were hold on the left hand conner and cannot be used! ><
Could anyone tell me how can I do?
mouse.vusb.enable = "TRUE"
keyboard.vusb.enable = "TRUE"
smc.present= "FALSE"
These three value were already added to vmx…But useless..
I am confused about the install. I have gotten the virtual machine from the torrent download, and I have set the CD/IDE to use the darwin_legacy.iso for 64 bit machines. When I play the virtual machine (VMWare player) it starts OK, then I get the Darth Vader screen, and it tells me to eject my EFI disc and insert my Snow Leopard disc and then press F5 to continue. I have a retail copy of Snow Leopard (An actual DVD) but I thought the the virtual machine had it pre-installed. Do I really use the actual disc and then set CD/DVD to “Use physical drive” and then connect it and THEN press F5? Because I tried that and it just stays on the Darth Vader screen. The config file did not have a line “smc.oresent=”FALSE” so I added it and it still doesn’t work. Please help!