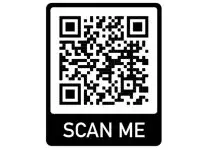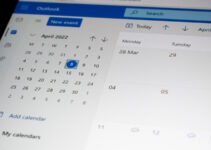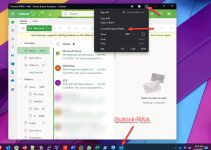Have you ever received an important email but forgot to reply because it got lost in your inbox? Or maybe you’ve sent an urgent message left unanswered for days.
We know such situations have occurred, but fortunately, Outlook has a “mentions” feature that can help bring attention to specific emails and conversations.
This article will cover all you need to know about using mentions in Outlook, including how to utilize them efficiently and helpful pro tips and techniques. So, let’s begin the process.
Overview of the Mention Feature:
Mentioning someone in an email or message is a powerful way to draw their attention to a specific point or involve them in a conversation.
When you mention an individual with the '@' symbol in Outlook, their name is highlighted, and they receive a notification, ensuring they are aware of the message and can respond promptly. When you do this, their email address is automatically added to your email’s “To” line, and the mention in the email body gets highlighted, drawing attention to the specified individual or individuals.
This feature is handy in group discussions or when seeking input from specific team members.
By mentioning someone, you can effectively capture their attention and enhance collaboration within your organization.
How to Use Mentions in Outlook
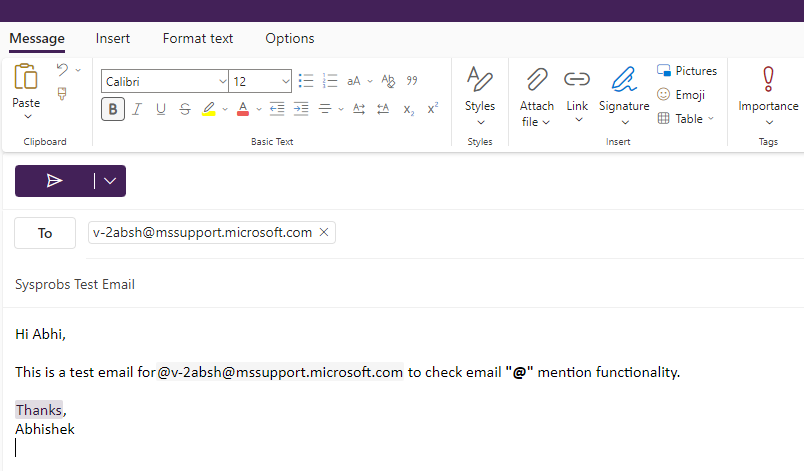
Because Mention is a popular feature and can be used across any device, thus users can access it from all Outlook versions, be it Office 365, Desktop, Web, or Mobile.
To use the mention feature, the user must type “@” without quotes followed by the name of the person who needs to be identified. In the body of your email, type “@” followed by the person’s name you wish to mention. As you begin typing, Outlook will suggest contacts from your address book. Click on the correct contact to add them.
Once the email is sent, highlighted, or mentioned, users will see it at the top of their inbox with a red! Sign that shows it is an important email.
As far as I know, the mention feature will pick up the name and email address from your address book, centralized global address book, or previous email communication contacts. You can’t mention an external contact in your email that you have never contacted before.
Read Also: How to user QR codes in Outlook?
1. Desktop Version
To access the mention feature using the Outlook Desktop version, please follow the below steps:
- Launch the Outlook Desktop app.
- Click on New Email from the top left-hand corner or use an existing email conversation.
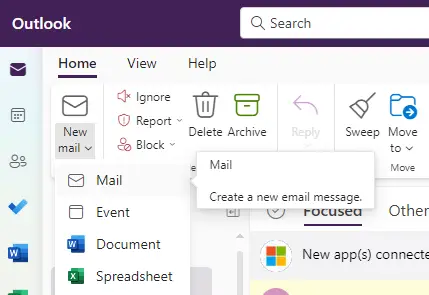
- Press @ and add a user name or email to create Mention for that user
- Once done, send the email to notify that user.
2. Online Version
The steps to access the online or web version of Outlook are somewhat similar; please follow the below steps:
- Open any web browser, go to Outlook or Office 365 Weblink.
- Create a new email or reply to an existing email.
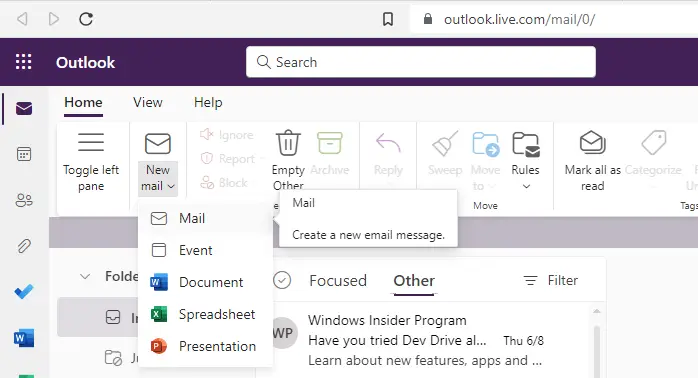
• Press @ and add the name of the user or email to create Mention for that user
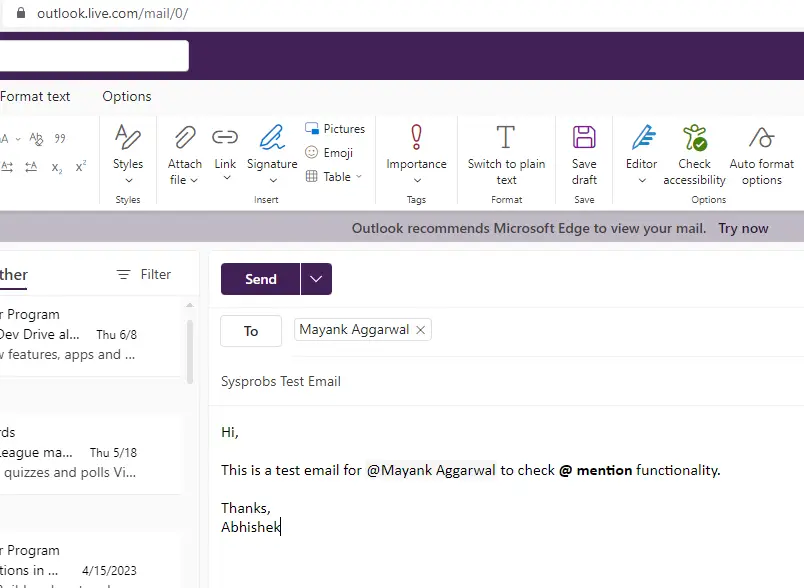
• Now you can send the email.
3. Mobile App
Accessing the mention feature on the Mobile app (Android and iOS) differs from the web or desktop version.
- Launch the Outlook app.
- Click on the “New Email” button at the bottom right corner.
- Press @ and add a user name or email to mention the particular user.
- • Once done, send the email to notify that user.
Tips for effectively using mentions in email conversations: When we interact over email back and forth with multiple people, it comes in handy to use the mention feature to keep track of who’s talking to whom.
Here are some tips for effectively using mentions in email conversations:
- When you mention someone, include their email address in the Mention. That way, they’ll get a notification about the Mention and can quickly reply.
- If you mention multiple people in an email, include all their addresses in the initial Mention. This way, everyone will be involved immediately and can follow the dialogue.
- Use @mentions sparingly; it can be confusing and challenging to follow who is talking to whom if you frequently reference other people in your emails. Use them only when necessary to keep the conversation streamlined.
These guidelines will help you use mentions in email exchanges to efficiently track who is speaking with whom and ensure everyone is involved from the beginning.
Benefits of using Mentions in Outlook
There are many benefits of using mentions in Outlook, including:
- Mentions help you get specific people’s attention in your organization.
- They can be used to start a conversation or continue an existing one.
- Mentions are a great way to collaborate on projects with others.
- They can help you to keep track of meaningful conversations.
- Mentions can be used to @mention people in public or private channels in Microsoft Teams.
Troubleshooting Tips: Mentions in Outlook
There are a few frequent problems that you may check if you’re experiencing difficulty with mentions in Outlook.
- First, ensure you’ve enabled mentions in Outlook by going to the File tab and selecting Options.
- Select Mail from the left pane in the Options dialog box and scroll down to the Conversation section.
- Ensure the Use Smart Tags for Recognized Entities check box is selected. Try restarting Outlook if you’re still having issues.
- You may also try rebooting your computer if it doesn’t work. Still not working?
- Try troubleshooting your Office installation by going to the Microsoft Office Diagnostics website.
Responding to a Mention
You’ll see an ‘@’ symbol next to the email in your inbox when you’ve been mentioned in an email. To respond to a mention, reply to the email as you usually would. The mention does not affect the way you respond to emails.
Few Other Common Issues and Solutions
Here are some of the issues you may face while using the Mention feature; below are steps to resolve this.
Problem 1: You’re not receiving notifications when someone mentions you in Outlook.
Make sure that you’ve enabled notifications for Mention in Outlook’s settings.
To do this, go to the “Mention” tab in Outlook’s settings and ensure the “Notifications” switch is turned on.
Problem 2: You do not see any mention of results in Outlook.
This is likely due to one of two things – either you don’t have any results yet because no one has mentioned you, or your account doesn’t have permission to see mention results.
To fix this, ensure you’ve given Mention permission to access your account by going to the “Permissions” tab in Outlook’s settings and ensuring that the “Allow access to my account” switch is turned on.
If you still don’t see any results, try restarting Outlook.
Problem 3: You see an error message saying, “Mention could not connect to your account.”
This usually means that there’s a problem with your internet connection. Try restarting your computer or router and then opening Outlook again.
If that doesn’t work, try temporarily turning off any firewall or security software that might be blocking Mention.
Mention in Other parts of Outlook:
Also, remember that you can use the mention feature in other parts of Outlook such as meetings, calendar events, and tasks. When creating or editing a calendar event, meeting invite, or task, you can mention someone like you would in an email – by typing “@” followed by their name.
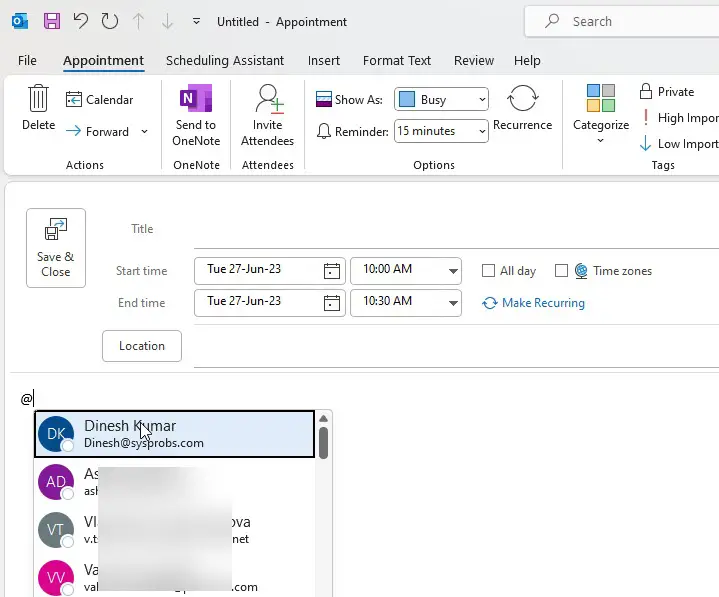
This highlights and notifies the person’s name, ensuring they know the relevant information. This can be particularly useful in the details or comments section of a meeting invite or task.
Final Words:
The mention feature to tag individuals in Outlook is just one aspect of optimizing your email communication.
You can create a seamless and efficient communication workflow by exploring and leveraging the various features and functionalities offered by Outlook, such as @mentions, tagging, suggested contacts, and filters.
Do let us know how you use the mention feature in the comment section below.