Like in earlier Windows Operating Systems, the recent OS versions don’t have the old type of recent files listed in the start menu. Though it shows the recent 20 files in the “Quick access” area, that is not handy if you want to see more than 20 recent documents (including folders) on your Windows 10/11 computer. The guide below shows you how to get back the recent files list in Windows 11/10 and add it to the start menu, desktop, and taskbar.
Recent Files is a feature in Windows OS that keeps track of your recently opened files on your computer. So, you can easily and quickly access files that you have worked on recently without navigating through multiple folders and directories.
Quick Access Feature in Windows 11/10
This can be accessed from Windows Explorer as below.
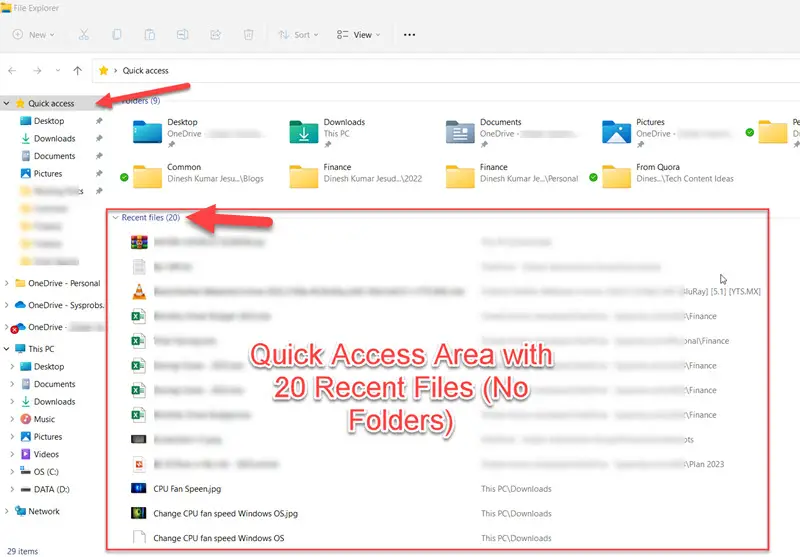
Under the Quick Access section in Windows 10 or 11, you can find the recently opened files, but it has the limitation of showing only a limited number of items. So, the question is, how can we access all recently opened files and folders with more than 20 items? If you are a busy computer user, keeping only 20 recently opened items will not be useful. So, it is better to find the location of the recently opened items or increase the 20 files to more.
Ways to Access Recent Items in Windows 11/10
1) Windows OS still records and keeps the recently opened files/folders under the ‘Recent’ folder. You can open the location by the below command.
Open the Run and type shell:recent as this,
Here are the recent files/folders in my Windows 11. You can easily see the path of the folder. As usual, it keeps a different path for every user on the computer.
Hint: If you are an administrator of a computer in Workgroup (home or office) or domain environment, you can see others’ recent items by accessing the correct folder under the user profile.
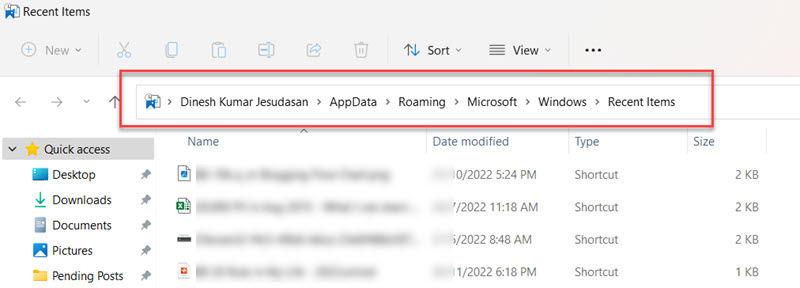
2) If you want to access the recent items on your computer regularly, here is a way to make a shortcut and add wherever you want.
Add Recent items to the Desktop as an icon:
Right-click on the empty space on the desktop and create a new shortcut. Type %AppData%\Microsoft\Windows\Recent\ in the location of the item.
Give a name and create it. You will see the shortcut, which can easily be opened to access Recent items.
3) To make it easier, add this shortcut to your taskbar, Start menu, and even quick access area. So it will be part of your quick access area to access Recent items in Windows 11/10.
You will see the recent items folder under Quick Access in Windows Explorer and the Start menu now.
To add it to the taskbar, right-click on the icon from the Start menu and select pin to the taskbar as below.
How to Customize Recent Files Settings
a) Changing the Number of Recent Files Displayed
So far, there are no direct or alternate ways to increase the Recent files numbers from the Quick Access view in Windows OS. But we can increase the jumplist numbers so you can view the more recently opened files in the same application.
Navigate to following the registry location:
Computer\HKEY_CURRENT_USER\SOFTWARE\Microsoft\Windows\CurrentVersion\Explorer\Advanced
Then create a DWORD value as JumpListItems_Maximum. Double-click it and give a number. This number will translate to show the recently opened files in a program from jumplist in the taskbar.
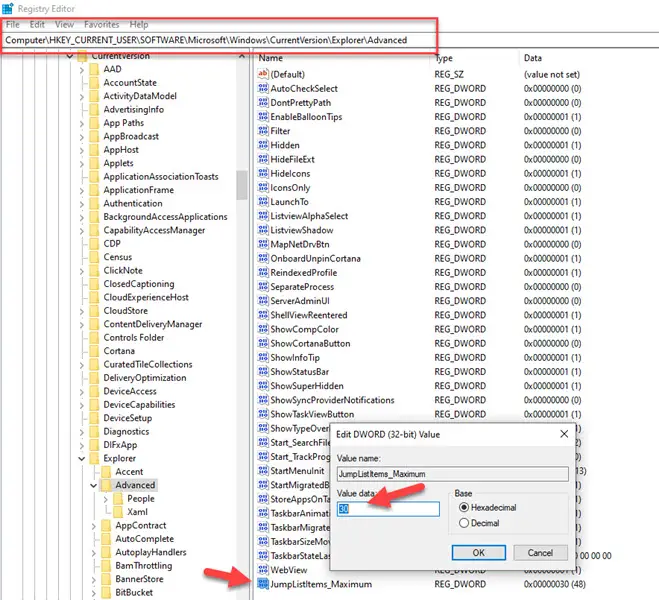
Exit the registry and check for the change now.
Now, I can see lots of files like this (Yes, 30 is too much)
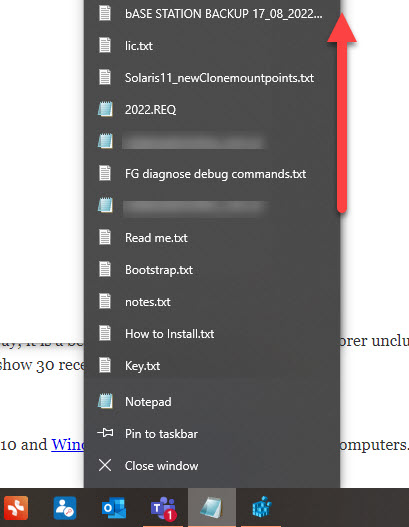
b) Clearing Recent Files History
If you want to clear all recently opened files on a computer, you can do so under the folder option. There could be several reasons you need to do this, but here is the way.
- Open Windows explorer.
- Go to the folder option.

- Under the Privacy option, press the Clear button to clear the Recent files in Windows 10/11.
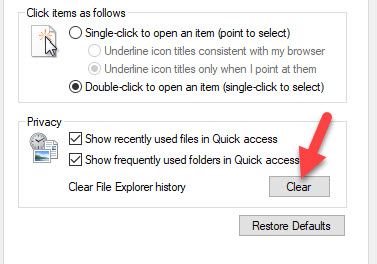
This is the way to delete recently opened files whenever required on a Windows computer.
I hope this guide helps you access and manage recent items (files and folders) on Windows 10/11. Remember, keeping your files organized and accessible can significantly impact your overall computing experience.

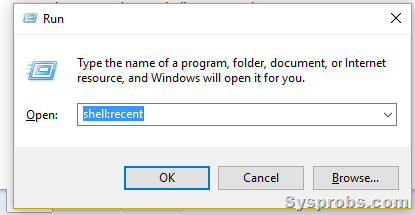
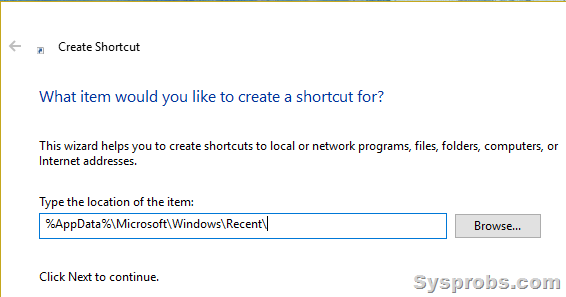
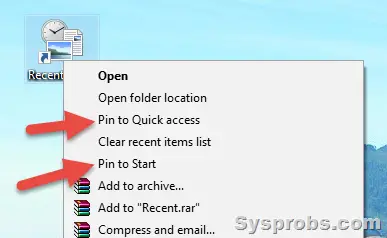
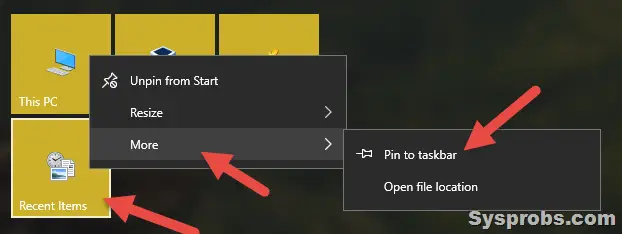






I do not want recent “items” in the quick access list. I want recent “files” just as they are when you open up File Explorer initially. Recent items has too many folders and other items that are not helpful. Recent Files just lists the files I recently worked on or saved.
When you navigate away from Quick Access display, the only way to see that list of files is to close File Explorer and re-open it. There should be a “Quick Access” link on the left pane that re-opens that list.