Have you ever experienced annoying errors while working on Excel? Anything like non-responding worksheets or not responding in the middle of an important task? If yes, then this write-up is just for you. We have listed possible solutions for Microsoft Excel not responding issue on Windows Operating Systems.
Excel is used by millions of people across the globe at home and in offices for various data management, and financial calculations related tasks. This application from Microsoft is no exception when it comes to unexpected problems or errors. From Operating System updates and new add-ins to malware, there are many reasons that force Microsoft Excel to freeze or become non-responsive on many occasions. Let us explore the working solutions that can help you handle this scenario.
4 Best Fixes for Excel Not Responding or Freezing
Method-1 Disable Add-ins
We do install a number of add-ins to enhance the functionality of Excel or other MS Office programs. Most users (including me) have experienced crashing various Microsoft applications after installing an add-in. So, this solution might work for you if you are fed up with getting recurrent Excel errors.
The first step to disabling an add-in is to start Excel in ‘Safe’ Mode. ‘Safe’ mode will prevent the add-in to load along with Excel and you can disable these add-ins. Ok, Let’s do it stepwise.
Open the RUN command by pressing Windows key + R and type excel.exe/safe
- Go to the ‘File’ menu and open ‘Options.’
- Now click ‘Add-ins’ from the left sidebar menu.
- At the bottom of this window, select ‘Com Add-ins’ and press ‘Go’ on the screen.
- To disable all the available add-ins, uncheck all of them.
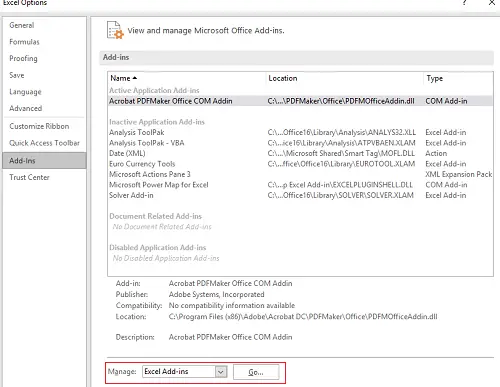
Now restart Excel and see if the issue is resolved. If there are no errors, you can isolate the particular add-in that is clashing with Excel by disabling add-ins one by one.
Method-2 Repair Microsoft office
This is one of the most effective ways to resolve freezing issues while working with Excel or any Office applications since there are chances that one of the installed files has been corrupted or might have been deleted.
- Open ‘Control Panel’, and navigate to ‘Program and features.’
- Now under the ‘Name’ column, find ‘Microsoft office.’
- Right-click on it and click ‘Change.’ You will have to choose the ‘Repair’ option from all the options given.
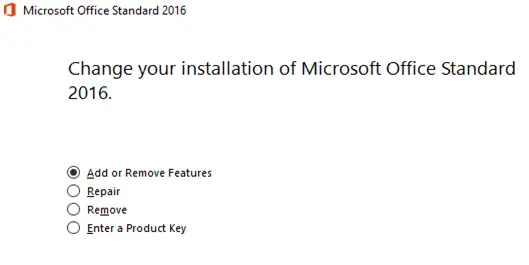
If you have Office 365, you will have the option for quick and online repair. Try the quick repair first and see whether it is helpful. The online repair will download the complete Office 365 from the internet and re-install it which may take some time.
Method-3 Update Microsoft office
By default, Microsoft Office installs updates automatically, but in case Excel or any other Office programs give errors, it is better to get the latest updates.
- Open Excel, under the ‘File’ menu and navigate to ‘Account.’
- Now under the product information, select the ‘Update option.’
- If Excel is not set to receive automatic updates, you will see the “Enable Updates” option.
- Finally, click ‘Update Options’ and Update Now. This option may differ for each Office version such as 2013, 2016, 2019 and Office 365.
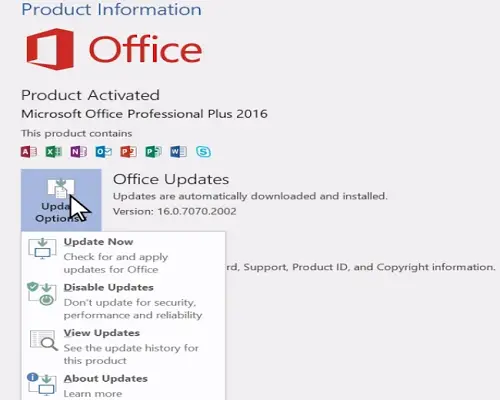
Close the screen after you receive a message saying “You are up to date.” That’s it.
Note: In special cases, you may face Excel freezes issues, especially after the Windows or Office updates. You need to check the installed updates history from the control panel and uninstall the recently installed updates. This will help in some cases after restarting the computer.
Method-4 Change the Default Printer
This method may look irrelevant to Excel, but I have resolved many Microsoft Office related errors by changing the default printer in the printer settings section. When the Excel program loads, it communicates with the default printer of the computer. If there is an issue with printer settings or the driver of the default printer, Excel will freeze or not respond.
The solution is to select another printer as a ‘Default Printer.’ At last, open the Excel file and see whether this step helped in your situation.
Additional Steps to Try
You can try some of the below methods if you still experience this problem.
- Reinstall the Office applications: Earlier we tried the repair option. To make it perfect, we can manually uninstall and re-install the complete Office products including MS Excel. As a procedure, uninstall Microsoft Office from the control panel, restart the computer, and then install it back.
- If you are facing this issue on a specific Excel file, it could be related to Conditional Formatting. Open the Excel file, before it freezes (or open it in safe mode), in the home screen, go to “Conditional Formatting” -> “Clear Rules” -> “Clear Rules from Entire Sheet”.
Remember this will remove it from the particular sheet only. If you have multiple sheets on this workbook, you need to do the same steps for each sheet and “Save As” to create a new copy of the file. Now open the copied file and see if it can work without any earlier problems. - Check the antivirus logs: Sometimes the anti-virus program may conflict with the Excel file or its macros. Checking the logs can give more details. Temporally you can disable the anti-virus program and check the Excel performance.
Now you are equipped with all the methods to fix Excel not responding errors. Do share your experience if any of the solutions not mentioned here work for you.

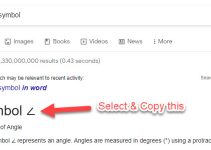

![[Fixed] Outlook Password Pop Up Screen is Blank/White – Disappears](https://www.sysprobs.com/wp-content/uploads/2019/11/MS-Outlook-211x150.jpg)
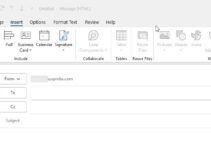
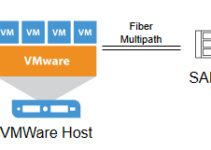
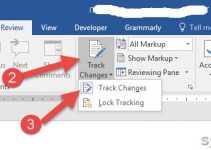
Hello
I did all options to get rid of “excel not responding” and i still have the same prob. In every change i do in a cell it spends 30 seconds not responding then do calculation. I have a 16 gb ram hyperx and i7 8700 k cpu