If you are a computer user who uses more than one language for typing, you must know the importance of the language bar on the taskbar (notification area). Is your Windows taskbar acting strange and disappearing from the taskbar? This simple guide shows how to solve the Language bar missing issue on Windows 10/11 and Windows 7 desktop and laptop computers. In a few cases, it will not appear correctly even after enabling the language bar from the control panel.
You may face this issue mainly after doing Windows or other software updates on a computer. Sometimes you will see the language bar when UAC prompts for administrator elevation prompt, and it will disappear again in normal mode.
How to Fix Language Bar Missing Issue in Windows 10/11, 8.1
The below methods are the same for any Windows Operating system, including the server versions. But the UI may be different depending on the OS you use. Using Windows 11, you may find these settings in different places.
Method 1: Changes in Control Panel
If you haven’t added the 2nd language bar, you can add the language bar in the control panel by following the steps,
In Windows 7:
Go to Control Panel -> Regional and Language Option -> Keyboards and Languages -> press Change Keyboards
The following dialogue box will appear.
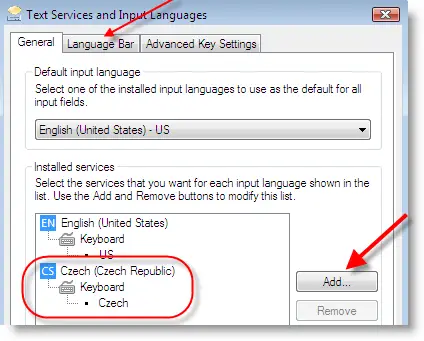
Note: The language bar will only be displayed on the taskbar or Desktop if you have selected more than one language as the input language.
Make sure that your second language is listed in the input language list. If not, you can add it by clicking Add button.
Still, if the language bar is not showing up in Windows 7 even after more than one language is listed, go to the ‘Language Bar’ option to verify a few settings.
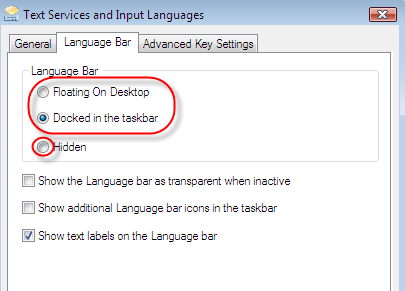
Here you can select the place where the language bar should appear. Make sure ‘Hidden’ is not selected. Select the appropriate option and press OK.
In Windows 8/8.1
Enabling the language in Windows 8.1 is different than earlier versions.
In the control panel, open Region and click on ‘Language preferences.’
Click on ‘Add a language’ as shown below.
On the next screen, you can select and add additional languages. Once you have added more than one language, you will see the language bar in the Windows 8.1 notification area.
Add New Language Input and Language bar in Windows 10/11
You may not face this issue in the latest Operating System like Windows 11, but it is better to know how to fix it if you encounter it.
You will not find the usual language input settings in the control panel. It can be done through the Windows settings apps only.
Search for ‘Language’ in Windows 10/11 and navigate to the below location. You can click the “Add a preferred language” (2) option to add the keyboard language input you need.
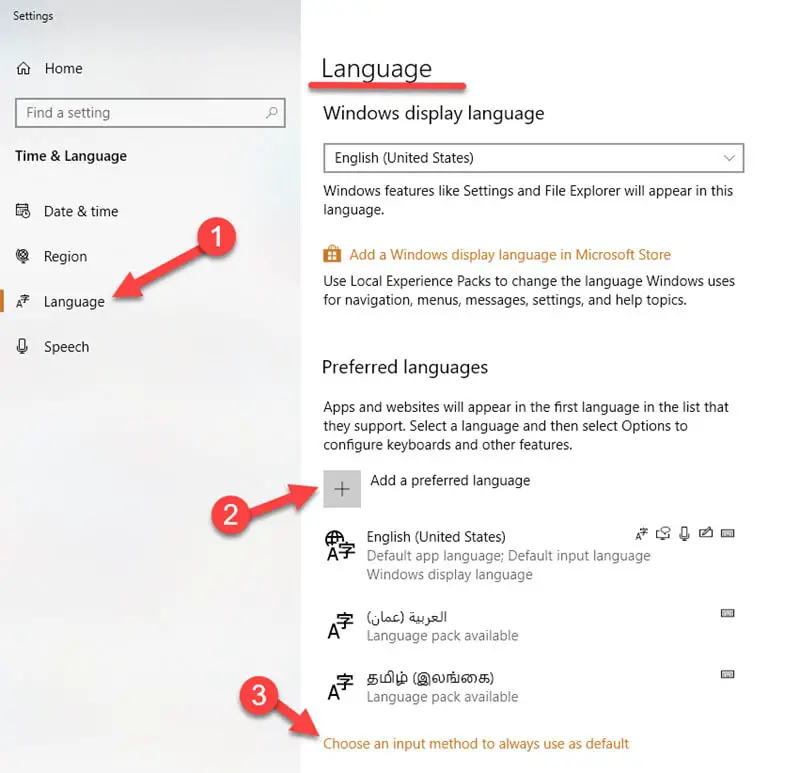
Usually, the above step should show the language bar in the notification area. If not, click on (3) “Choose an input method…..” to get additional options.
Under the ‘Advanced keyboard settings,’ check the ‘Use the desktop language bar’ option to show the language bar in Windows 10 taskbar.
If this option is not enabled, it will only be shown in the notification area. This option is default disabled, so enable it if you want to see the keyboard input language option in Windows 10/11 taskbar.
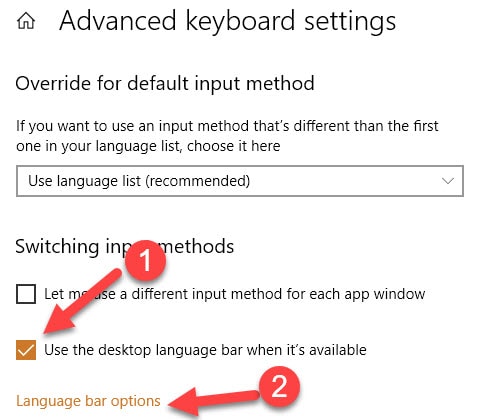 If you still face the same issue, click on ‘Language bar options’ (2) to check one more option.
If you still face the same issue, click on ‘Language bar options’ (2) to check one more option.
Here you can choose how you want to view the language bar. If you’re going to see it, you need to select the ‘Docked in the taskbar’ option. The first option will make the language bar float on the desktop. Make sure the 3rd option ‘Hidden’ is not selected.
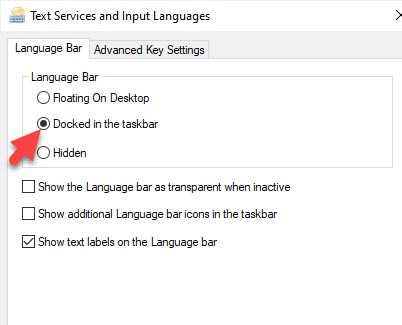
To change the input language quickly in Windows OS, you can use Windows key+Spacebar to switch between languages.
These above steps are straightforward methods to show the language bar in Windows OS. As said earlier, the language bar will sometimes still be missing from the OS even after enabling it because of a Windows startup service issue.
In that case, try mentioned method 2 below. Even though the below screenshots have been taken on Windows 7, you can still safely use them on the latest Operating Systems.
Remember to take a backup of the registry before modifying it if you are uncomfortable with making changes in the registry because the wrong modification can cause an issue with Windows OS.
Method 2: Registry Modification
This step will enable the startup service required for the language bar whenever the OS boots up.
Open Registry Editor by typing ‘ regedit’ in Run or search box. Go to the following location,
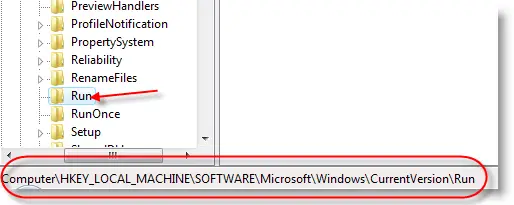
Right-Click on the blank space on the right side, and select New String Value.
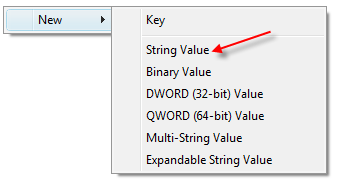
Again right-click on the newly created value and select modify, type as shown below.
“ctfmon”=”CTFMON.EXE”
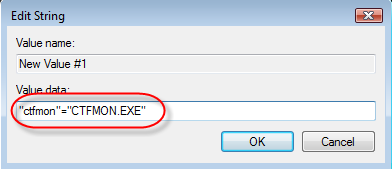
Press OK and restart your computer.
With the above two methods, you should be able to bring back the missing language bar in any Windows client or Service Operating System.

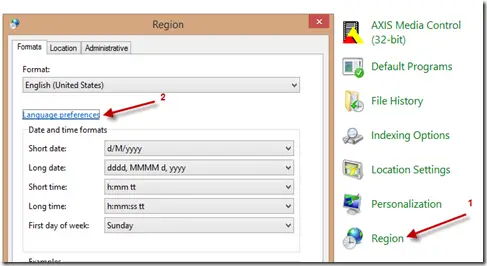
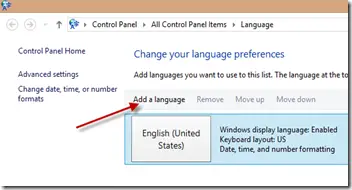
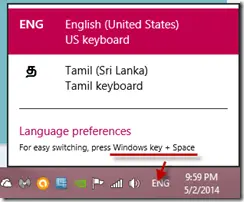






Thank you.
Thank you so very much for posting this! This helped out a lot. I FINALLY can type in Japanese and English. I tried for two days to figure out how to fix the issue.
Thank you very much for the explanation 🙂
Thank you, I tried its working, now I installed my TAMIL key board,
Thank you so much
Mine still isn’t appearing :((
It works on method TWO, thanks a lot!
Chinese (T) + English displayed on taskbar again.
Thanx. Finally I got my language bar by using 2nd method.
I tried both method 1 and method 2. The language bar is still missing in my window 7.