This article explains step by step method to install the older version of Mac OS X 10.5.5 in VMware on a Windows PC. If you are interested in learning the older version of Mac OS X Leopard to do some testing, then you can continue reading this article. This guide is only for testing purposes. Whoever doesn’t have the chance to buy Apple hardware with Mac OS can use this method for only learning purposes.
Note: This article originally published in August 2009
Installation is not that easy.
Installation is not as easy as inserting the CD and clicking ‘Next’ buttons or running some executable files. I wanted to install and learn Macintosh OS X on my Windows PC, so I searched on the internet for possibilities to have Mac OS by virtualization. But the results returned nothing beneficial than changing the Windows OS theme to Mac OS themes. Based on the other tips on several websites and trial and error by myself, I’m writing this method to install Mac on VMware on Windows PC.
As I said, earlier installation is not easy since the hardware platform requirement for both Operating Systems is different. To make the steps easy, and avoid the Mac installation from the beginning, we will import Mac OS pre-installed hard disk to VMware.
Software Requirements for Mac 10.5 on VMware
- Desktop virtualization software: VMware workstation 6 or latest.
You can download the VMware workstation from the VMware site here. Either you can try 30-day free evaluation version or buy the full version. - Mac OS X 10.5.5 Leopard VMware image download
Hardware Requirements:
Make sure after you installed the VMware workstation, you have a minimum of hardware resources that can be allocated to the Mac OS virtual machine.
RAM – 1GB
Hard Disk 15GB
Processor: Automatic allocation
Mac 10.5 on VMware Step by Steps
1) Install the VMware Workstation.
2) Download Mac OSX 10.5.5 Leopard VMware Hard disk image. (Approx Size – 1.9GB)
3) Extract the image to a folder (You need WinRAR for extraction, and the extracted file size is Approx 9.4GB). Make sure extraction is successful, and you get all VMware files as below
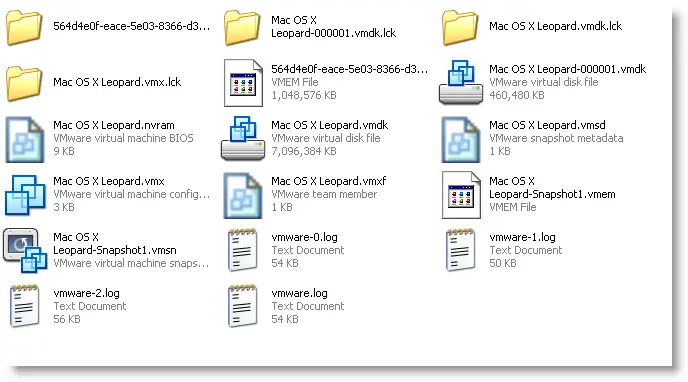
4) Start VMware Workstation and open the Mac OS X Leopard.vmx. (In VMware go to File – Open from the extracted place)
5) Once you opened the correct vmx files, you can see the configurations which already done on this image. The below screen is the default when you open it before powering on the virtual machine.
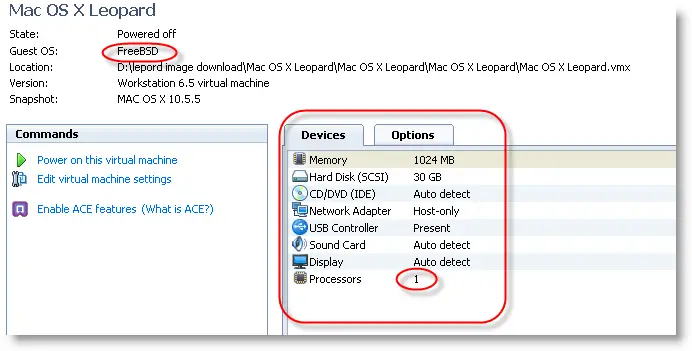
6) Make sure Guest OS is ‘FreeBSD’. Even if you have a Dual processor and have the option to select two processors in the VMware option, DO NOT change to two. Leave the Processors 1 only. Do not worry about Hard disk allocation of 30GB. You can increase the memory size if you have a memory resource on your computer.
7) That’s it click ‘Power on this virtual machine’. Now you should be able to see Mac OS.
8) In case the Mac OS is stuck with the following welcome screen for a long time, try the below step.
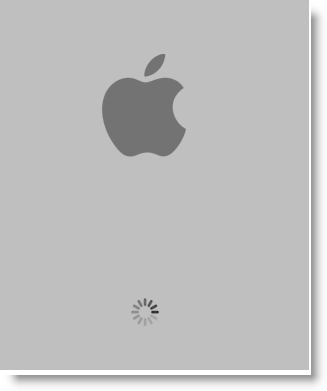
You must disable ‘Intel Hardware Virtualization’ from your BIOS. Any time you enable or disable the Hardware virtualization setting in the BIOS; the computer should be completely powered off (cold restart) for 10 seconds before booting.
Read More about how to Disable or Enable Hardware Virtualization in BIOS
Now start the Mac on VMware again, this time it will work fine.
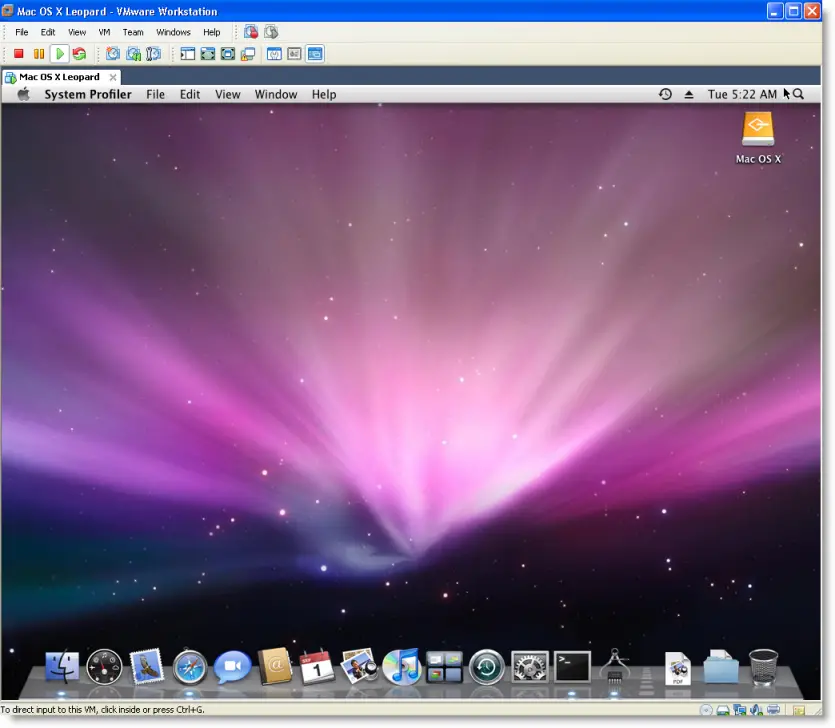
- Network
Somewhere I read that Network will not be working in Mac with VMware, but it works fine with this image. I tested ‘Bridged’ and ‘NAT’ networks in VMware both worked well.
- Mac Admin Password
This OS image has the Admin password, and the password is ‘password ‘.
Mac VMX File
For some reason, if you need to verify your virtual machine VMX file, you can check mine here.
We published many guides to install the latest Mac OS on Windows PC such as Windows 10, and 8.1 on our main page here, you can check to get the newest version of the guide.
If you like to use this VMware image on Oracle VirtualBox, check this guide.







Hey, i’m stuck on this loading screen with the apple logo. It just doesn’t go ant further. (My PC doesn’t support hardware virtualisation)
Any help would be appriciated.
just enable hardware virtualization or buy a new laptop
When i open your VMX it doesnt say FREEBSD it says MAC OS X Server 10.6 64bit.
how can i change it?
It boots to the apple logo, restarts then says no operating system
thanks
thanks man. it worked awesomely. no problems whatsover. very clear and precise. love it.
How i i developed iPhone application on this version ?
First of all the four folders in your image at step #3 does not come down and I tried to re download 3 times! The step says the total package should be 9.4 GB mine is 1.89GB every time.
Secondly all other steps complete successful except when i power on virtual machine it says cant open: Mac OS X leopard-000001.vmdk : insufficient permission to access the file. I am logged as admin to my system so I believe it has to do with the missing folders in the download….can you help?
First of all the four folders in your image at step #3 does not come down and I tried to re download 3 times! The step says the total package should be 9.4 GB mine is 1.89GB every time.
Secondly all other steps complete successful except when i power on virtual machine it says cant open: Mac OS X leopard-000001.vmdk : insufficient permission to access the file. I am logged as admin to my system so I believe it has to do with the missing folders in the download….can you help?
Hi am stuck in the loading screen too!i have the virtualization enabled but i cant disable it because i have hardware that assist this according Microsoft Tool to check hardware virtualization Technology ( VT) the message i get from this tool is “This Computer is configured with hardware-assisted virtualisation”