Though the performance of OS and network keep improving in every Windows updates, still the following methods will be helpful to make Windows 10, 8.1 and Windows 7 network faster. You might face network slowness issue on your Windows computer mostly when you try to access or make network communication (data transfer) with other older versions of Windows. Is Windows 10 network slow? This guide is going to help you a lot.
The network is a major factor in computing. Windows 10/7 computers will be slow in accessing network shares on older MS Windows servers and non-MS Operating systems including Solaris and Linux. Accessing and transferring data over the network could be a problem when you have a mixed OS environment. Resolving DNS requests internally (LAN or WAN) and externally (Internet) also could be slow. The following methods helped me to speed up Windows 10, 8.1 and 7 network with NT, 2003 and Solaris servers and other clients.
Some of the below screenshots are taken from Windows 7 computer, but you can find similar ways and steps on your Windows 10 or 8.1 computers. I have combined a few special steps that can be used on Windows Vista if you are still using it. As said earlier, these steps will improve the network speed on the Local Area Network (LAN) to access (read and write) files. Few steps will help in improving Internet speed also.
If your Windows 10 computer is not getting IP through cable network or Wi-Fi and saying ‘Limited connectivity’ issue, please refer this guide. It has solved the issue and that has been acknowledged by many users.
How to Fix Windows 10, 8.1 and Windows 7 Network Slow Problem?
1) Disable Autotuning
Disabling autotuning will help a lot on DNS lookup and network discovery issues. It also improves the data transfer and network drive access speed over the network.
Start the command prompt as administrator, and follow the commands as shown in the below example.
2) Remove RDC ( Remote Differential Compression)
This feature was introduced from Windows Vista to transfer data over the network in compressed format. The same RDC feature continued in Windows 7 and other versions. Since most of the old operating systems came before vista do not support this RDC feature, it may slow down network data transfer in Windows 7. You can remove the RDC (Remote Differential Compression) by visiting control panel and programs and features. Click on ‘Turn Windows features on or off’, as shown below. The same steps are applicable to Windows 10 and 8.1.
3) Remove IPv6 from network properties.
If your internal or external networks do not use IPv6 protocol, better remove it under network connection properties. Sometimes keeping IPv6 on your computer may slow down the network by trying to register IPv6 addresses, or trying to get IPv6 address, or trying to resolve IPv6. Better remove it if it’s not required. Since we have not started using the IPv6 addressing scheme in most of the LAN and WAN, it is recommended to remove it.
It can be done in the control panel as shown below to improve Windows 10 network speed and issues.
You can remove the DNS cache from the computer, so next time DNS request will be solved by the DNS server. This will avoid your computer to try broken or changed DNS records from the cache.
To clear DNS cache, open Command prompt as administrator and type ipconfig /flushdns
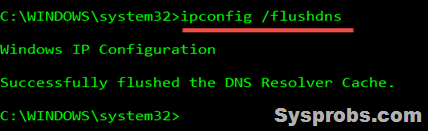
5) Disable Wireless Network and any additional (including Virtual) network adapters.
This is to reduce the network confusion on your Operating System. If you are not using the wireless network (but it is connected when LAN is active) I recommend you to disable the wireless network and see whether it is helping. If it’s enabled, the Windows computer will be trying to connect available wireless networks around you. Also if you have installed any desktop virtualization software, you would find few virtual network adapters on your computer. Disabling them when you face a network slow problem may help in speeding it up.
6) Modifying Link Speed & Duplex Value in Network Adapter Properties.
Sometimes this step helps when you face a problem with the Windows 7/10 network. I can’t say which option will work better because it depends on your physical network setup (network adapter, cable type, LAN speed, and network switch). By default, it is set for ‘Auto Negotiation’. But you can play around with Value options and find out which is working better for your computer and network.
Bonus Tips in Making Windows 10, 8.1, and 7 Network Fast
7) Update the network adapter driver
Updating your Wi-Fi and LAN driver will bring some improvement to the network (if changes done by the manufacturer). Make sure that your computer is connected to the Internet, then try to update the driver as below.
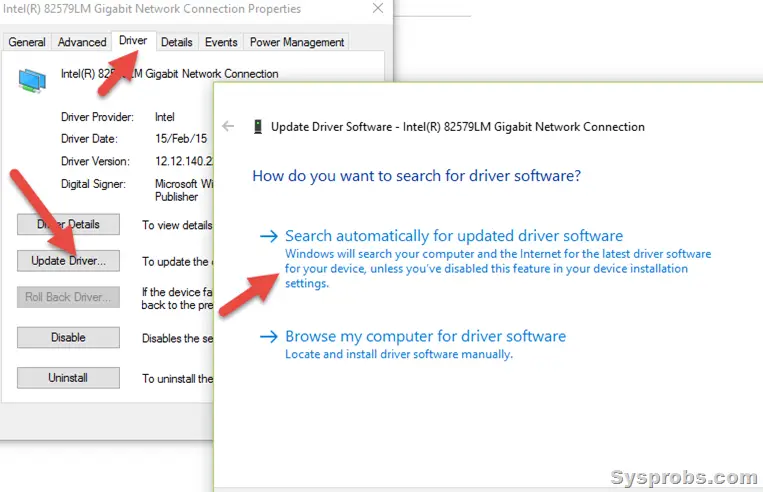 8) Windows Update
8) Windows Update
Doing the Windows update may bring improvement and fix the network related bugs. Since Windows 10 updates can check for the latest drivers as well, checking and doing the Windows update will do both jobs and can solve your network slow problem.
9) Disable Receive Side Scaling (RSS) on Windows Vista and Win 7
This step is mostly applicable for older versions of Windows but definitely improves the network performance when your computer needs to interact with older versions.
Execute the following command as administrator.
Netsh interface tcp set global rss=disabled
10) Host entries in the Host file
This method helped me a lot to solve the vista network slowness issue and improve the speed very well. Adding the IP address of the known and most frequent websites and server names in the host file can improve the DNS query time and give better performance.
Run command prompt as administrator (Right click on Command prompt and select ‘Run as administrator’).
Go to: System folder\system32\drivers\etc
Edit the host file with appropriate server names and addresses,
Better to add the FQDN of a server if you are using the domain ( eg – xzy.com)
You can add the internet servers’ (URLs) addresses too; it will save some time in browsing.
You can add NetBIOS names too if any of your programs use NetBIOS names.
11) Remove Remote Differential Compression (Suitable for Vista and Windows 7)
Remote Differential Compression (RDC) is to transfer data over the network in a compressed format to use minimal bandwidth. Unfortunately not all devices and operating systems (which came before Windows Vista) support this feature; therefore Remote Differential Compression (RDC) feature may slow down your network performance.
Remote Differential Compression (RDC) can be removed under ‘Control panel’ -> Programs and Features -> Turn Windows featured on or off. 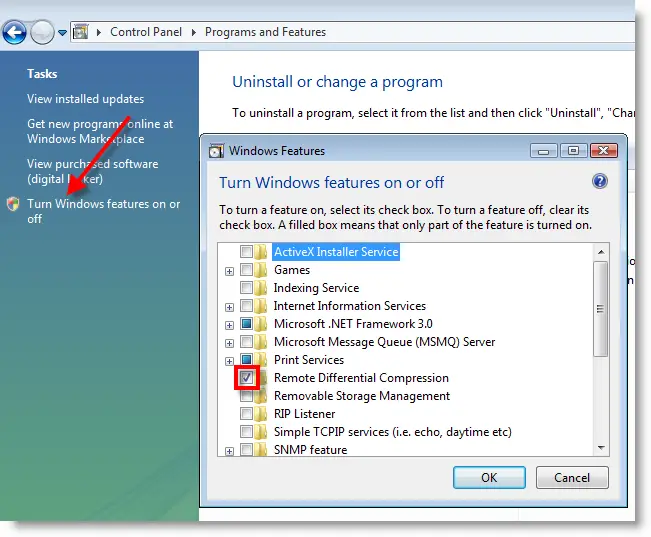
Remove the tick and press OK.
I’m sure that one of the above 11 steps will help to solve the Windows 7/8.1 and Windows 10 network slow problem on your computer. As these all can be done by tweaking and modifying the Operating System-related settings, we do not require any third-party tools. If you still face slowness in the network, then you may need to check the hardware that part of the network. That includes the physical network card, Wi-Fi adapter, LAN cable, Internet router, Wi-Fi access point, and the network switch.

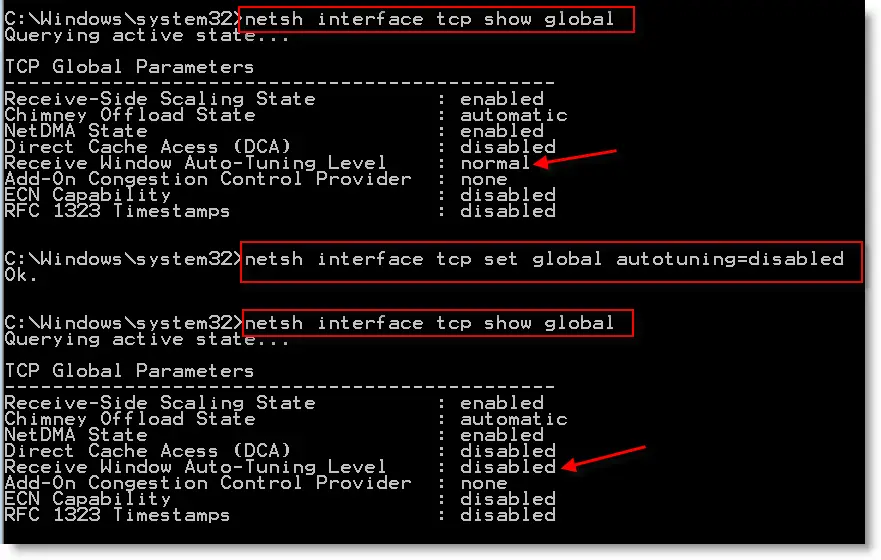
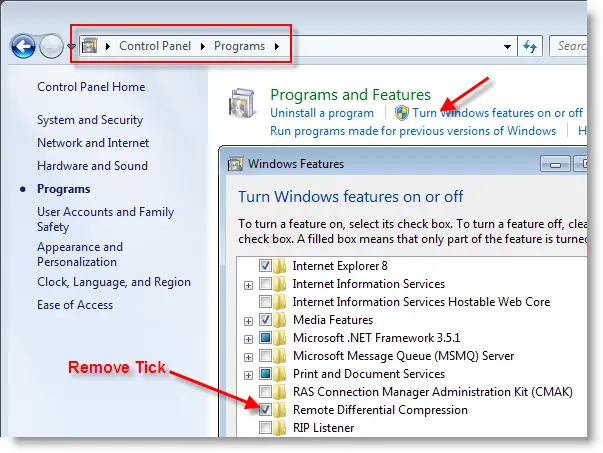
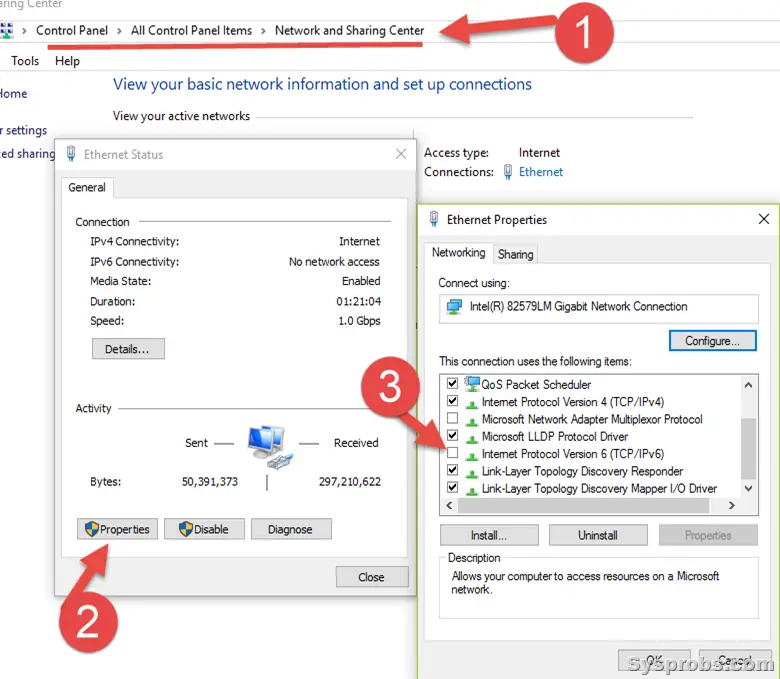
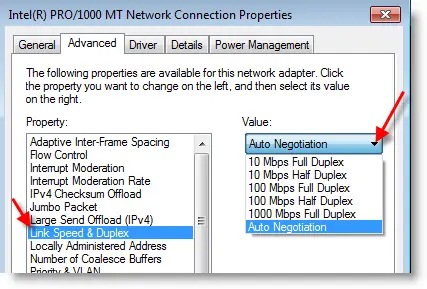
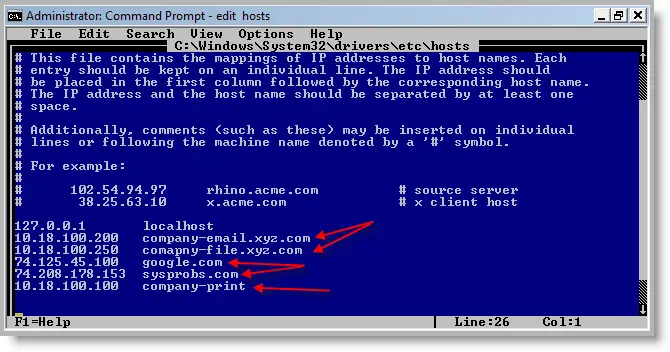
![[Fixed] Language Bar Missing from Taskbar in Windows 10/11/8.1 or Win 7](https://www.sysprobs.com/wp-content/uploads/2014/02/language-bar-in-task-bar_thumb-211x150.png)





This worked like a gem. I had a client who upgraded all his client pcs to Windows 7 Pro 64bit but still used a Windows Server 2003 SBS. They used an accounts application which was very slow after the upgrade. I made the changes above and everything ran like I would expect after an upgrade.
Many Thanks
Purconn
OMG thank you sooo sooo soo much. This caused me so much headache itunes match was giving me connection reset error and windows update too!!! You ROCK!!!!
Point #3 solved the problems in my new pc with Windows 7. Before doing this all of my programs were suffering of slow network speed. Thank you so much.
umm… Hi!!! I already followed all the steps except for #6… I can’t find the Link Speed and Duplex in the Network Connection Properties…. So, what should I do? I hope to see your reply soon… thank you…
Just had a flick around to try and find it myself… i found it thus
Network sharing centre,
select change adapter settings on the left side
Right click on the adapter then select configure….
and follow step 6…… it took me a while to find it as like a dumb ass i didnt realise the tip is for wired connections….
anyway hope it helps!
While following step one of this article, I noticed that my “Net DNS State” was disabled. After making the change to “netdns=enable” my network started running at the normal speed again. Thanks for this article as it did indirectly point to the issue I was having 🙂
Well I have windows 8.1 and I will surely try these maybe it can speed up some more. I have been using GS Richcopy 360 for quite a while and it has helped me a lot. Its multi threaded file transfer feature has saved me a lot of time. Although its a paid software but its affordable and saves time, so in turn its saving my money( time is money). Try it hope this comment helps!
Run cmd prompt and type regedit.exe.
Go to : HKEY_LOCAL_MACHINE\SYSTEM\CurrentControlSet\Services\Tcpip\Parameters\Interfaces
Ensure you only have one network card, delete the other. This is because data tried to send to wrong network card wired or wireless.
Works for me. Took me 3 months able to find this trick. 99% of experts failed on this one
thanks it worked
Thank you sooooo much!!
I don’t know how many network settings I tried b4 solution #1 solved the connection issue we had with one of our legacy application.