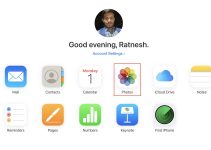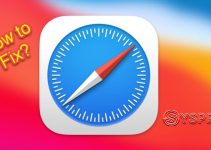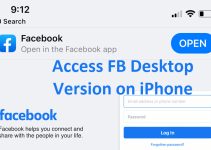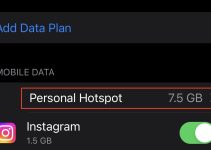You are probably thinking that sometimes your iPhone can be a little unpredictable and Crash. Sometimes you open an app, it suddenly shuts down on its own or crashes with no warning at all! There may be many reasons as to why this happens. It may be that there is minimal storage space left on your iPhone or there are too many useless apps running in the background or your iPhone is getting old and you need a replacement.
Before you really do get your iPhone repaired or get a new one, you should try some small solutions yourself, maybe you can get your iPhone to work through these solutions. So here are 5 things to do when your iPhone keeps crashing:
iPhone Crashes and Freezes? Try these 5 Steps First
The below steps are applicable for all models of iPhones like 13, 12 Pro, 11/X and even the older models of iPhone 6, 6s and Plus. Depending on the device, buttons and the iOS interface may vary.
Solution 1: Soft Reset your iPhone
A soft reset which is a simple restart of the iPhone is helpful when some apps are not working properly or crashing or the iPhone isn’t able to make some basic functions. Also, this method will be helpful to restore the Wi-Fi or mobile network connectivity issues.
You can restart your iPhone by long-pressing the power button and turning off the phone and then turning it on. There is another way to do a soft reset, just follow these simple steps:
1. Press and hold the Power button and Home button simultaneously for about 10 seconds until you see the Apple logo.
2. Release the Power and Home buttons after the Apple logo appears on your iPhone’s screen.
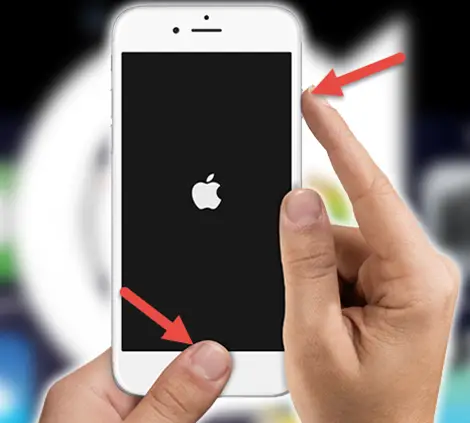
3. Your phone will begin to reboot and you will be back on the lock screen when the mobile starts up.
How to do it on iPhone 13?
To restart iPhone X, 11, 12 or iPhone 13, press the volume up and side button together until you see the Power off option on the screen. Then switch off the phone and power on again.
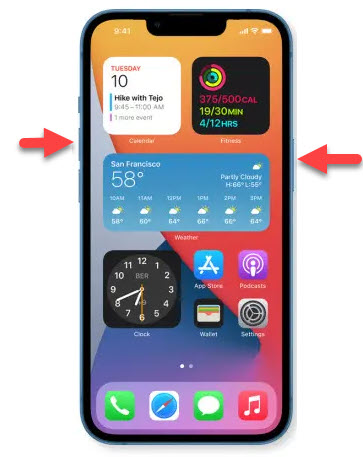
Solution 2: Clear Memory/Storage on your iPhone
Another reason why an iPhone keeps crashing is that people stuff with a lot of pictures, songs, files or apps that the iPhone can’t handle anymore. Also, many useless apps run in the background which can occupy a lot of the memory and can drain the battery of an iPhone which results in an app getting crashed. You can perform the following steps to clear memory on your iPhone:
1. Double press the Home button to bring the multitasking app switcher and swipe up the apps which are not being used. This will close the apps.
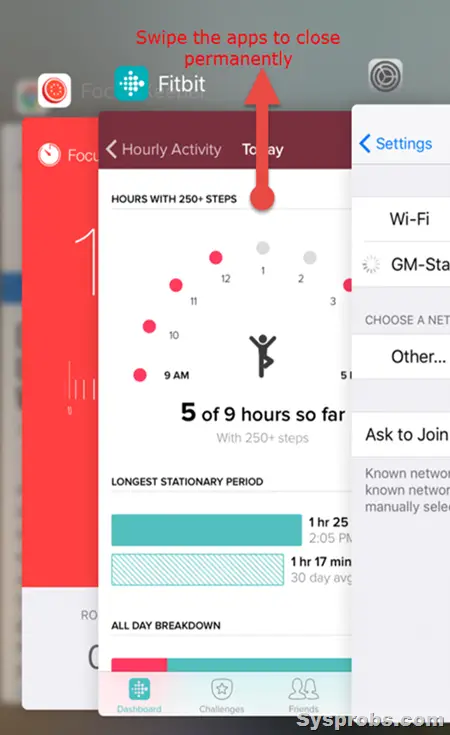 2. Go to the “Gallery” app and remove pictures you do not need. There are few apps available on the App store to scan and delete old, unopened, duplicate screenshots of images on your iPhone to free up some space.
2. Go to the “Gallery” app and remove pictures you do not need. There are few apps available on the App store to scan and delete old, unopened, duplicate screenshots of images on your iPhone to free up some space.
3. To free up some storage space, connect your iPhone to a PC or Mac and remove the songs and videos which you do not need. Also, this can be done through iPhone if you do not need to back up those media files. Usually, media files with high-quality content take more space on your phone which can lead to an iPhone crash.
4. Uninstall unwanted apps by pressing and holding on an app icon and pressing the “X” button. Obviously, if you don’t want them, remove them!
Solution 3: Reinstall or Update an App on your iPhone
Most of the time, there is an app that refuses to open or crashes while opening which can become a hindrance while using your iPhone. Few things you can do to handle these types of apps.
1. Update your iPhone (if an update is available).
2. Update the problematic app from the App Store. Mostly they will have a fix if there is a genuine problem with the App and iOS.
3. Uninstall and reinstall the problematic app from the App Store. That could also fix the issue.
4. Uninstall and reinstall the app by connecting your iPhone to a PC or Mac using iTunes.
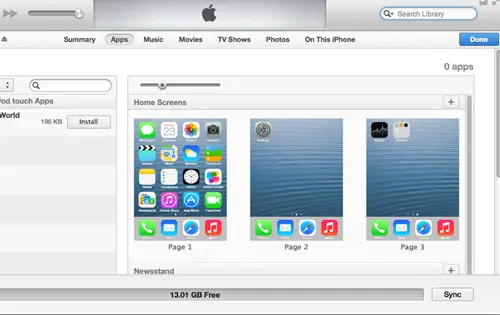
Solution 4: Restore iPhone from an Old Backup
You can also restore your phone which keeps crashing to an earlier backup which may help you in getting things back to normal. You can only use this solution if you have made a backup of your iPhone previously through iTunes.
1. Connect your iPhone to a PC or Mac (whichever you are using). You should have taken the backup from this computer to proceed with the restoration.
2. Open iTunes on your PC or Mac.
3. Your iPhone page will open in iTunes.
4. On the left of the screen in iTunes, click on “Summary”.
5. On the right side of the screen, you will see your iPhone’s summary and backups.
6. Under “Backups”, click on “Restore Backup”.
7. iTunes will start to restore the last backup.
Solution 5: Factory Reset your iPhone
If none of the above-mentioned solutions works, it’s better to reset your iPhone to factory defaults to remove everything that is causing your iPhone to crash. Before going through the following steps, make sure you have made a backup of all your important files because this will remove everything from your iPhone.
1. Go to the “Settings” app by tapping the Settings icon.
2. Tap on General in the Settings app.
3. Scroll down until you see “Reset” and tap on it.
4. Tap on “Erase All Contents and Settings”.
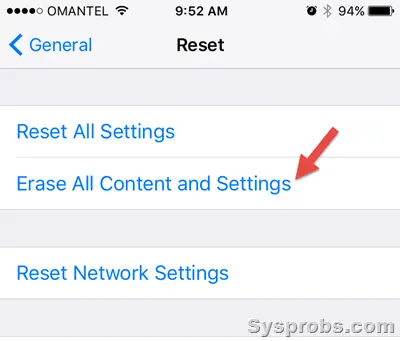
5. Enter your Apple email ID and password if needed.
6. The reset process will start. This will take a few minutes and you will see the welcome screen after the reset has been completed.
7. Your iPhone will be as good as new.
These were the 5 things to do when your iPhone keeps crashing and freezing. These solutions should solve your problem because they do work most of the time. If these solutions still do not work, then take your iPhone to the Apple Store and they will be able to help you in repairing the phone. It’s better to take good care of your electronics so that they do not even need to get repairs.