If you are still using an older version of Mac OS X on Intel or AMD Computers by any of the desktop virtualization software like VMware or VirtualBox, this guide will be helpful to increase the screen resolution size of Snow Leopard. Adjusting screen size including widescreen on VMware is easy since VMware tools (with VGA driver) are available, but setting up screen resolution in VirtualBox is slightly different for each installation method.
VMware users
Most of the latest macOS versions can work without any issues on VMware with multiple screen resolutions. If you are still using the older version of Mac OS X and VMware, then you can follow the steps to install the VMware VGA driver to get proper screen resolutions.
1) Download the Mac VGA driver for VMware here.
2) Install the package on Mac OS X virtual machine.
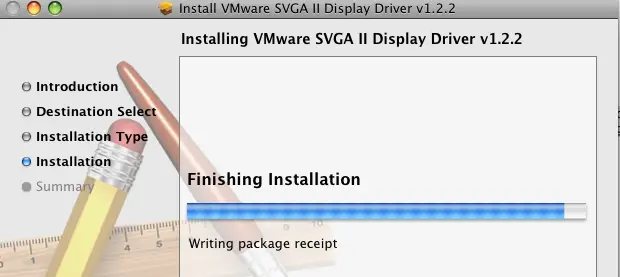
3) Restart the Mac Virtual machine. That’s it. Now you can see multiple screen resolution options inside the VM.
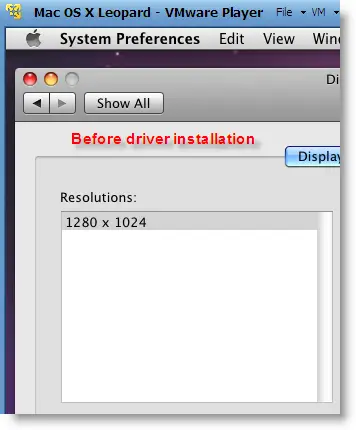
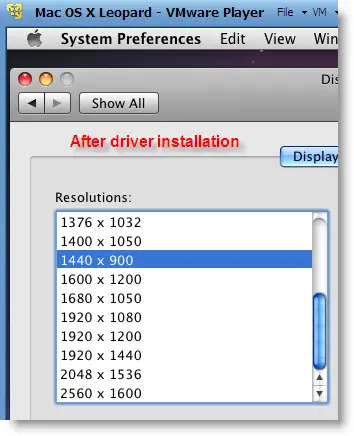
This VGA driver worked well in VMware workstation and VMware Player for Mac virtual machines Leopard and Snow Leopard. We have not tested on the latest macOS versions.
VirtualBox Users
We mentioned several ways to use Mac OS X as a virtual machine on VirtualBox, if you are using any of the methods, the following tricks will be helpful.
Method -1
If you installed Mac OS X by any of the hackintosh ISO files, then do this method first. Also, it can work on vanilla installation from the original DVD or ISO file.
Increase Mac OS X Virtual Machine Screen Resolution in VirtualBox
1) Start the Virtual Machine.
2) Open /Library/Preferences/SystemConfiguration/com.apple.Boot.plist in text editor.
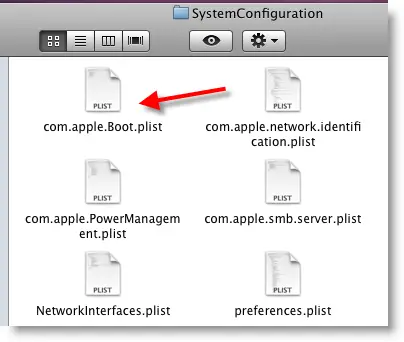
3) Input the below entries.
<key>Graphics Mode</key>
<string>1280x1024x32</string>
1280x1024x32 – is your option. Type the correct screen resolution which matches your monitor resolution.
Here is the screenshot of my file.
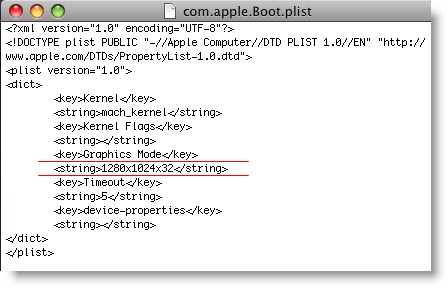
4) Select Save As in the Text editor file menu and save it on the desktop or somewhere else.
Make sure to save with the same .plist file extension. (Remove the tick as mentioned below)
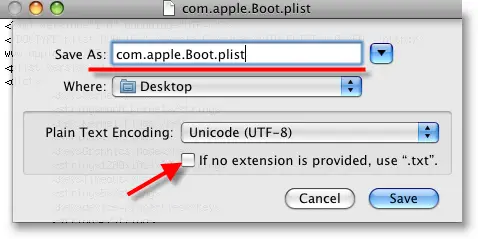
5) Now, copy or drag com.apple.Boot.plist file from desktop to /Library/Preferences/SystemConfiguration/ or /Extra location where ever it needs to be replaced.
Enter the Mac root (admin) password to authenticate replacing the file.
6) Restart the Mac virtual machine now. By default, the Mac OS X will start in the screen resolution inserted in com.apple.Boot.plist. We can confirm it by checking in ‘Display’ under ‘System preferences’.
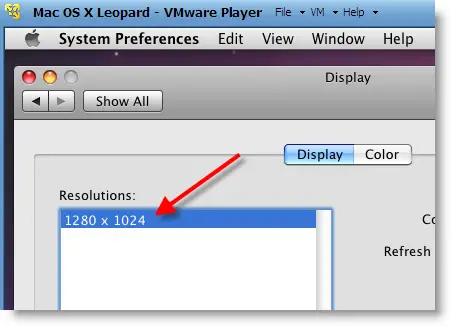
Method -2
Try this method if method 1 fails.
We will modify the VirtualBox settings of the Mac VM in this method.
a) Close VirtualBox completely and execute the following command,
VBoxManage setextradata “VM name” “CustomVideoMode1″ “1280×800×32”
“VM name” – Exact virtual machine name of Mac OS X, execute this command with quotes.
Make sure the VBoxManage command is added to the Windows path, if not, execute this command from the VirtualBox installed folder.
b) The above command will modify the XML file of the Virtual machine. Boot the virtual machine and see whether it’s working.
c) If it doesn’t work, type the below command while booting at the EFI boot loader screen;
“Graphics Mode”=”1280x800x32” and press Enter.
Always better to give the same screen resolution size mentioned in com.apple.Boot.plist file.
Method -3
This is similar to method 2 but slightly different.
Execute this command from the VirtualBox folder:
VBoxManage setextradata “VM name” VBoxInternal2/EfiGopMode 3
“VM name” – Exact virtual machine name of Mac OS X, execute it with quotes.
No 3 – this is the number of video modes. Only 5 resolutions are supported:
0 – 640×480
1 – 800×600
2 – 1024×768
3 – 1280×1024
4 – 1440×900
In another way, you can add a string to the Virtual machine’s XML file to apply every time the virtual machine boots up.
<ExtraDataItem name=”VBoxInternal2/EfiGopMode” value=”3″>
Warning – If you are copying any of the commands from this article, make sure the opening and closing quotes are correct!!
I’m sure one of these will work with VirtualBox to increase Snow Leopard screen resolution. Have fun.






Thank you Mr.Sysprobs
Finally i succedded fixing resolution problem after following your tutorial. once more thnx!
you’ve said that only 5 options are supported but it worked well on my laptop with 1366×768 resolution.
once more time.. thank you!!
Sometimes if any of the methods don’t work and if you are using another bootloader ! such as empire efi or another chcange com.apple.Boot.plist on the cd. On windows do that with magic iso. Regards
i cant even save the file in method 1 because the “extra” is read only. i even tried logging in with the root user but it didnt work. i dont even get how to use methods 2 and 3.
where and how do i type the commands
Method #2 worked for me, just remember to do the “Graphics Mode”=”1440x900x32” thingy at the boot loader.
Using Virtualbox with Snow Leopard.
Strangely enough, using a stock VM setup I’ve managed to get 1280×800 windowed on a 1440×900 screen using the remote desktop feature (works on XP, OSX and OpenSuSE 11.4) with no additional manual setup.
The last bit of method 2 is what did it for me. Thanks!
I have a working snow leopard in virtualbox 4.1.4 that sits on a win7 x64 host.
I was able to get a single resolution set by editing the plist created by Multibeast in /Extra & by adding the needed lines to my .vbox file as explained above.
My question is, — is it possible to have more than one resolution to switch between? I need just one more specified. I have tried adding more lines to the .vbox file to no avail.. and wasn’t sure if the plist can take another graphics mode key.
I would suggest going headless and connecting to the virtual machine via Remote Desktop (enable the feature per VM in Virtualbox before you kick up the appliance), it’s working a treat here but I’m still having issues with getting the full 1440×900 on my secondary screen… I’m going to try ramping up the video memory some more see if that solves it. Watch this space.
Guys, look again at Kilt’s comments and the jmones link. You have to first edit your .vbox file (not the xml as in the guide). Mine now includes this entry:
Then in Finder you edit the plist file(s). At least, I changed both the /Extra file and the /Library/Preferences/SystemConfiguration files to include these lines:
Graphics Mode
1920x1440x32
Then restart the VBox and it works. Man this was hard to figure, and AFAICT the .xml file in .VirtualBox is not involved here, just the .vbox entry in VirtualBox VMs folder.
Works great as a window within my 2560×1600 display, no video memory magic needed here.
Oops the entry above got auto-deleted by this page somehow. Let me try again with the .vbox line:
ExtraDataItem name=”CustomVideoMode1″ value=”1920x1440x32″
You will have to add the left/right arrows & slashes…
Great overview and excellent set of links. Installed the latest virtualbox 4.1.6 and was up and running OSX Snow Leopard in less than an hour. I previously struggled to try running it directly on hardware, with limited success, but I was not ready to buy the right hardware to run the OS with hacks. I’ve heard of too many stories about updates killing the hacks as well. Anyway, this worked well but definitely has its limitations. After all was said and done, I applied the latest 10.6.8 patches and the system would no longer boot through EFI; I had not yet patched the direct boot yet. Tried a second time with an attached physical drive this time. Again, no installation issues and this time after applying the 10.6.8 patches in phases, installed application patches first, then direct boot to partition, and finally the 10.6.8 upgrade. This time I got “Press and hold the Power Button” crash, but the OS did upgrade and would boot.
I liked the ability to run and the fact the most things worked without any “tweaking” on my part. It booted quickly and did not feel like a virtual machine other than the display. Most things worked without issue.
What I did not like was limited control of display resolution; had to “tweak” a file and reboot to change display resoluton. No hardware acceleraton notived on some software (RenewedVision Propresenter/PVP) that I wanted to run. It either would not (Invalid Pixel Format) or had some runtime issue. Stupid things like “About This Mac” would not come up; I assume failing while cataloging existing hardware for display. I could not get USB flash drives to appear in the virutal world, but still trying.
All in all not perfect, but I can explore the Mac world on a more regular basis and hopefully keep up to date with newer versions. Impressed with VirtualBox. Happy with the support for OSX. This certainly is not a Mac replacement option, but it was a lot of fun. Thanks agin!
Found the menu option to trun on the USB stick …. Doh!
@ all its very impresive,,, please set your screen resloution and check it in virtualbox boot (resolution) adjust depends on that ..