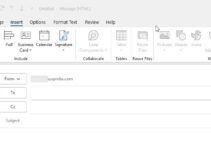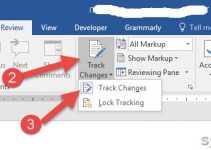Sometimes you will search and find an email in Outlook but do not know the folder where it is stored. Especially if you are a person who has plenty of Outlook rules and subfolders, you will face this issue frequently. In this post, let me show you how to find what folder an email is in Outlook 2016/2019/Office 365 and other older Office versions.
Unfortunately, it is not straightforward in the standard view of Outlook. It can be in the Inbox, Sent Items or Subfolders; you need to customize the column view to find out the folder location of an email.
Find What Folder an email is in Outlook.
We can find the folder and folder path in two ways:
- Search for the email and change the view. Adding an extra column to the search view will show the folder name where the particular email is stored.
- After seeing the search result, open the email and press Ctrl+Shift+F to open the Advanced find. We will not search anything here, but clicking the browse button will show the folder name and its path where the email is stored in Outlook.
Find Email Folder in Microsoft Outlook by Change View
1. Since we do not know the folder location of the email, we need to search it first.
We can search in a quick search; make sure to select All mailboxes or All Outlook Items to search. That will confirm the full search in the entire Outlook items than the current folder.
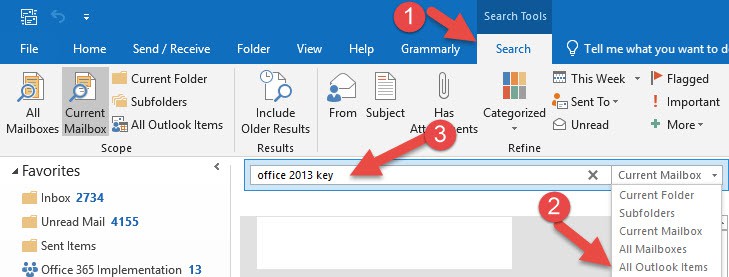
2. As expected, it will return the search results. Expanding the view will give more details such as date, sent/received and size of the mail.
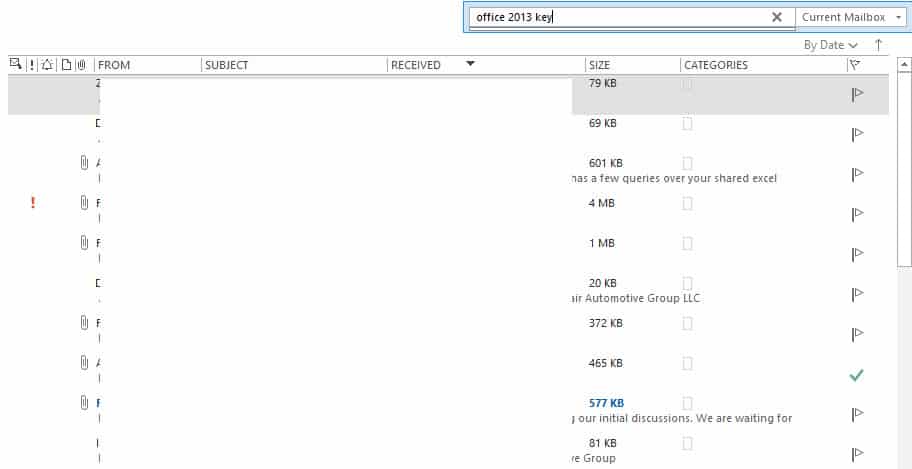
NOTE: If the Compact View mode is on, we will not see the detailed view with more columns like earlier. To get the additional fields, change the view to ‘ClearContext’ as shown below.
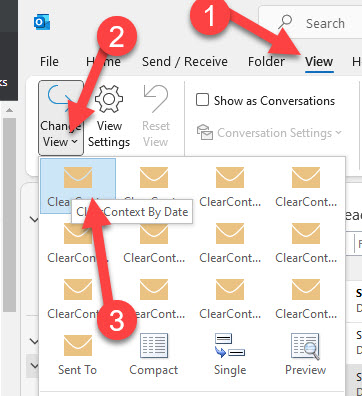
3. We need to add one more column to find out the email folder location.
Click on View -> Add Columns -> Select the All Mail fields from the drop-down -> Click “In Folder” then press Add.
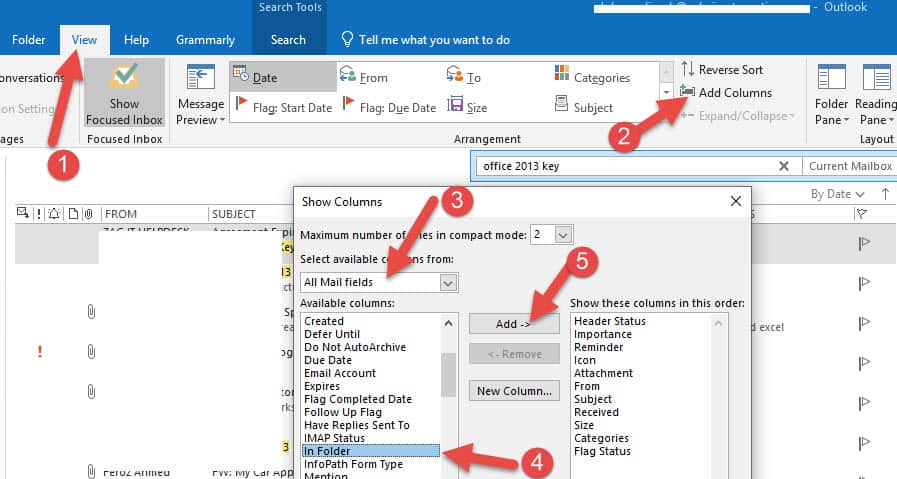
4. Once added, you could see each email’s folder path/location in the view.
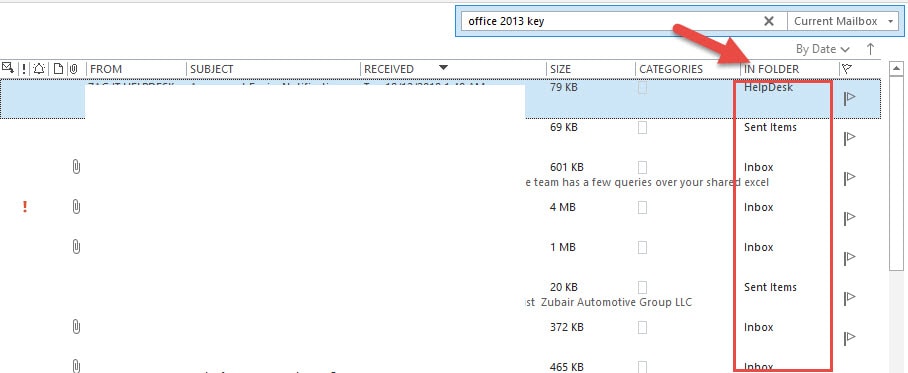
By this method, you can find the folder of every email that is displayed in the search results on Outlook. If you want to know the full folder path or hierarchy of these folders and where are they located in Outlook, follow the next step.
5) Open the email (from the search result) that you need to show the full folder path.
6) Press Ctrl+Shift+F. It will open the Advanced Find option.
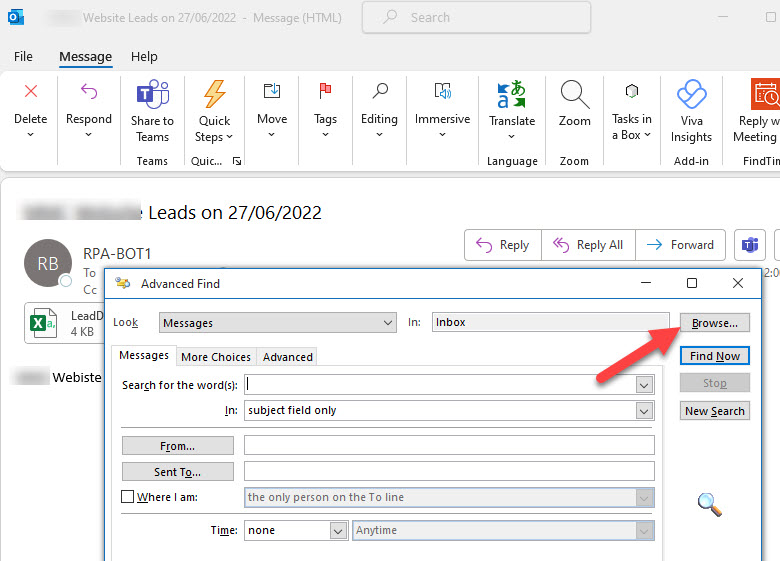
7) Click on the Browse button.
8) Without further searching, you will see the folder and the full path of the particular email in Outlook.
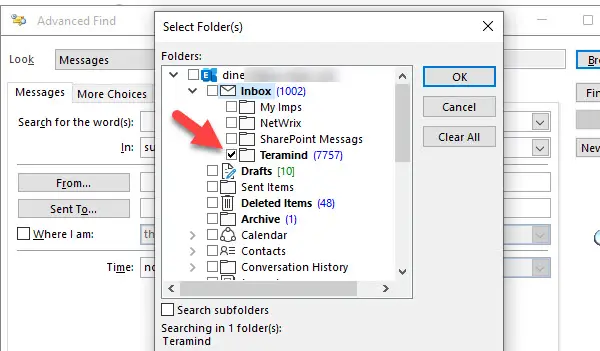
If you have multiple folders and subfolders in Outlook, the above method will help you find the full path of the email folder.
This is the simple and easy method to view the folder location of an email in Outlook rather than trying some Macros or 3rd party add-ins.

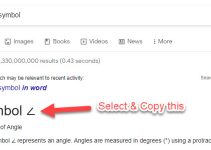

![[Fixed] Outlook Password Pop Up Screen is Blank/White – Disappears](https://www.sysprobs.com/wp-content/uploads/2019/11/MS-Outlook-211x150.jpg)