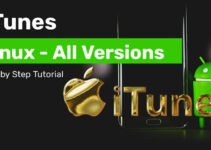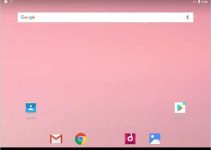This article will teach you how to install TrueNAS Core (previously FreeNAS) in VirtualBox on Windows 11 host. It doesn’t matter which host OS you use, whether Windows 10, Linux, or macOS; the same steps apply.
Earlier, we picked TrueNAS as one of the best home OS for media lovers. This NAS OS can act as a media server, backup server, or network share at your home or organization.
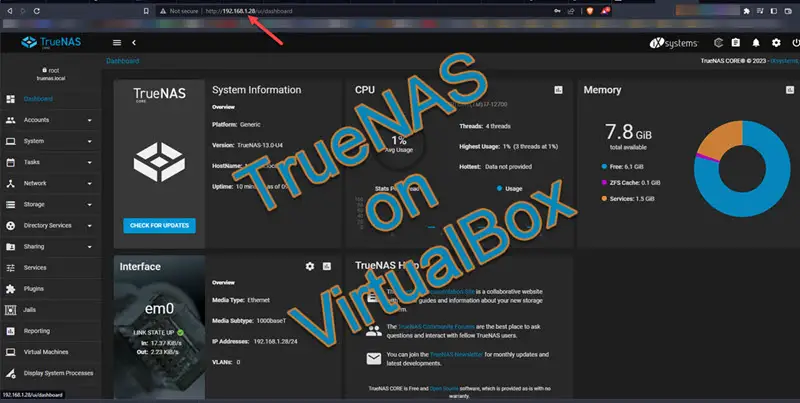
We can download only the OS and try it on most virtualization platforms like VMware, VirtualBox, and Hyper-V. Even if you have an old physical PC or Server with multiple hard disks, you can install the OS and use it as the NAS device.
TrueNAS enables users to store and manage high-performance workloads with a unified file and block storage platform. With the power of open-source software and enterprise-level capabilities, the comprehensive feature set offered by TrueNAS sets it apart from other NAS Operating Systems.
What is TrueNAS OS?
TrueNAS OS is an Operating system designed specifically for use in enterprise data centers or private cloud deployments that demand high-performance workloads. It uses ZFS (Zettabyte File System) to support a unified file and block storage platform that provides advanced features such as data integrity checking and extensive encryption options to secure mission-critical business information.
TrueNAS also provides the speed and flexibility of future applications using breakthrough technologies like containers and Kubernetes orchestration. It also includes advanced data protection services with real-time replication of critical business information between multiple sites for safety assurance against physical disasters or malicious cyber threats.
So, if you want to learn TrueNAS and navigate the OS modules and features, installing it on virtualization software like Oracle VirtualBox on your PC (like Windows 11 in this example) is better.
System and Software Requirements
- Latest Oracle VirtualBox
- TrueNAS Edition – We use the Core version in this example. Also, it has the Scale version.
- Enough Hardware resources on the host computer
Steps to Install TrueNAS in VirtualBox with Windows 11/10
- Make sure you have the latest VirtualBox version.
- Download the latest TrueNAS from the official website.
- Create a new VM and browse the ISO file you downloaded.
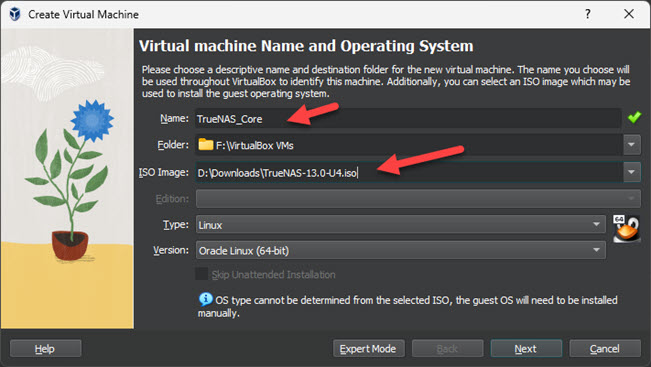
- Allocate the RAM. The recommended RAM size is 8GB. But you can even set up 2GB to start the installation if you have limited resources on the host computer.
I configured 8GB and 4 Processor Cores.
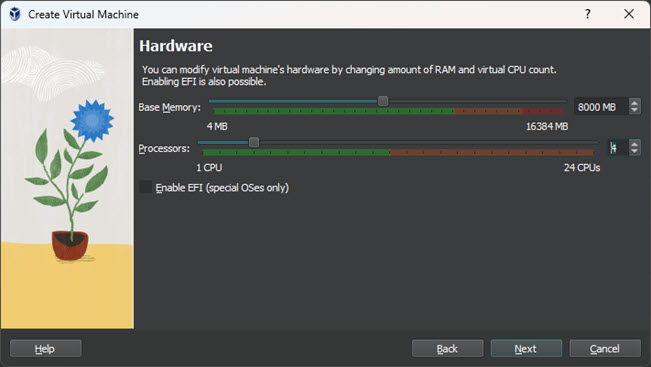
- Create the OS hard disk on the next screen. Even 10 GB should be acceptable.
- Finish the creation of the VM. The summary should be something similar to the one below.
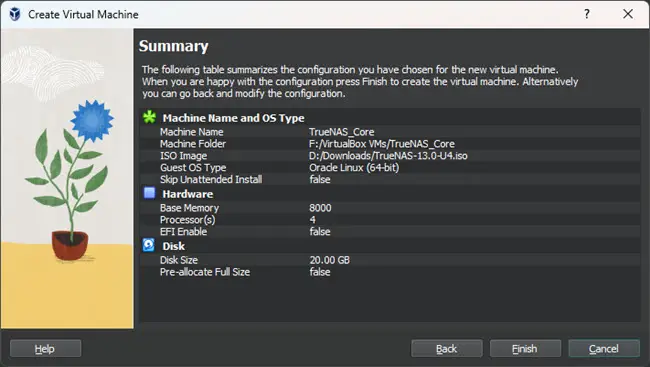
- Do not power on the VM. We will modify a few more settings.
- Go to Network settings and change it to Bridge mode. If we leave with the NAT mode, we cannot access the TrueNAS OS from the host or any other computers from the network. NAT mode works only in one direction.
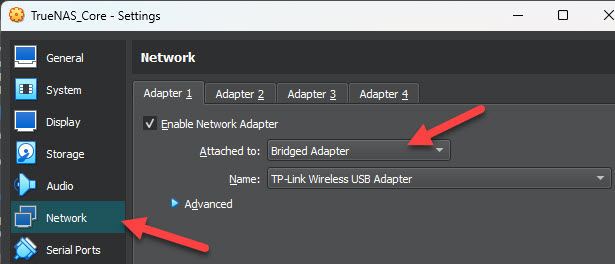
- Since this is a storage OS, we need more hard disks to play around with it. So, add a few more virtual hard disks. I added 2 5GB disks.
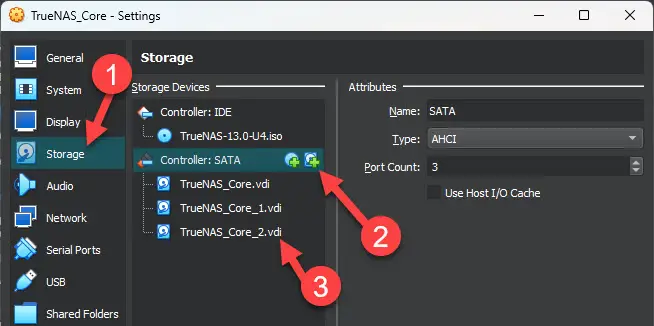
- Now we are good to go – power on the VM. Select option 1 to boot the TrueNAS Installer.
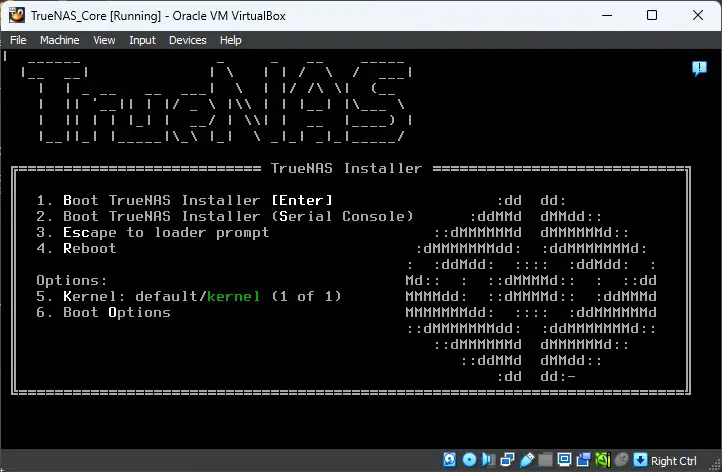
- Other steps are simple. Select the ‘Install/Upgrade’ option.
- Select the correct hard disk to install OS. Press ‘Yes’ to erase content on the hard disk and begin the installation.
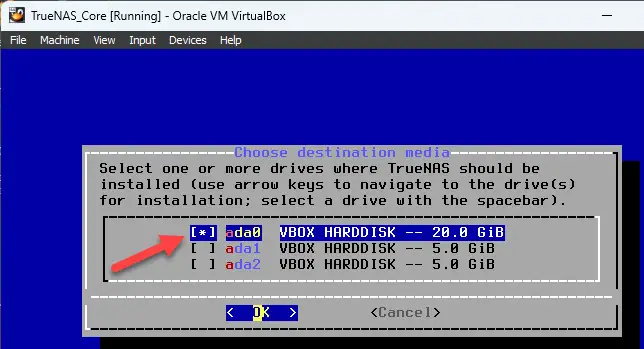
- Set up the root password. Do not forget that.
- Even though UEFI is supported, you can select the ‘Boot via BIOS’ option.
- The installation will begin smoothly and end quickly based on the hardware configuration.
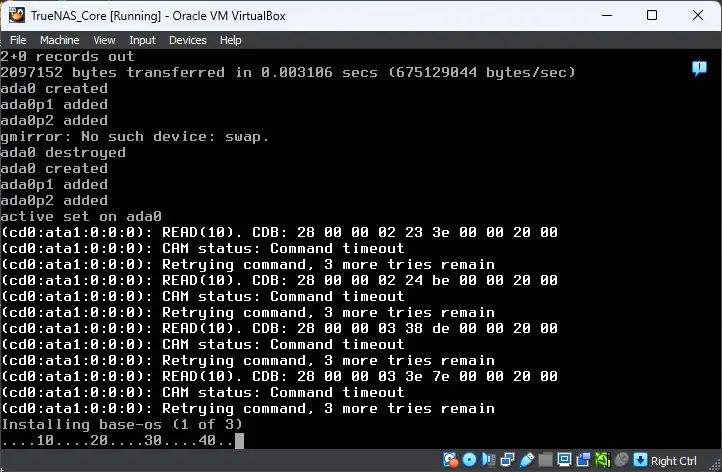
- Once the installation is completed, remove the ISO file from the console before rebooting the VM.
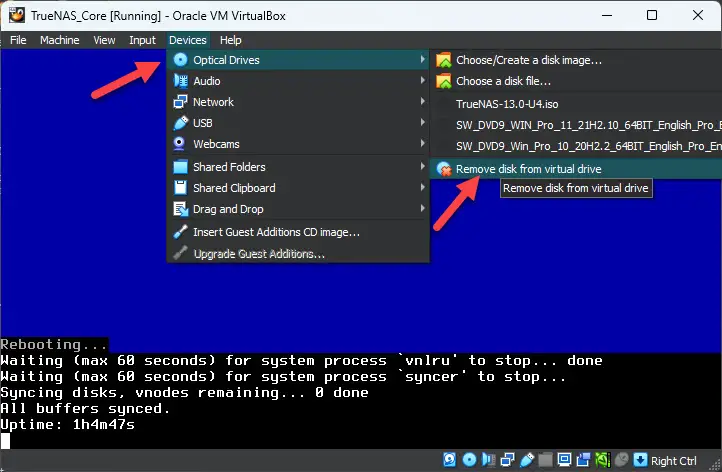
- Select the first option to boot the OS from the hard disk – ‘Boot TrueNAS.’
- It will boot successfully and show the web user interface IP, as shown below. Since we selected the Bridged Mode earlier, this IP will be in the same range as your physical computer’s connected network adapter.
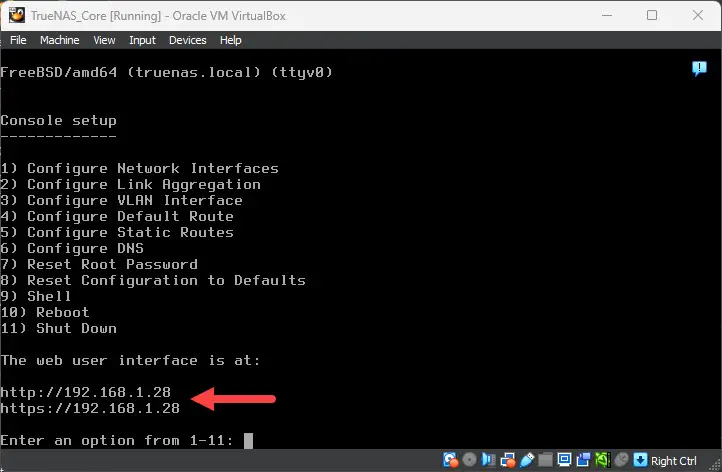
- You can perform specific tasks from the console here, but I prefer to access it via the web and modify the settings.
- Open any latest browser and access the IP address. Once you provide the root credentials, you will land on the home dashboard.
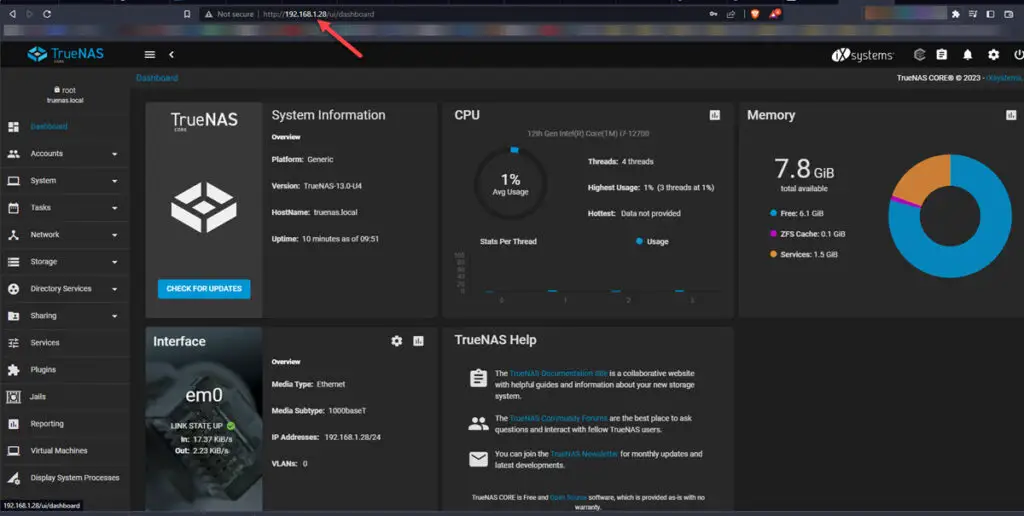
- Depending on the situation, it is recommended to set up the static IP for TrueNAS.
- Navigate to Network, Interfaces, and click on the arrow for em0. At the moment, you will have a single network adapter only. If you need more, you can add it from the VirtualBox settings.
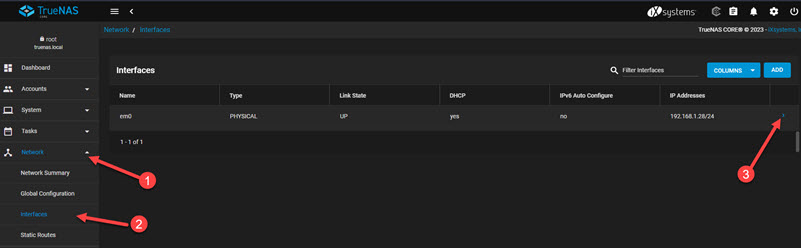
- Click on Edit to change the IP address mode.
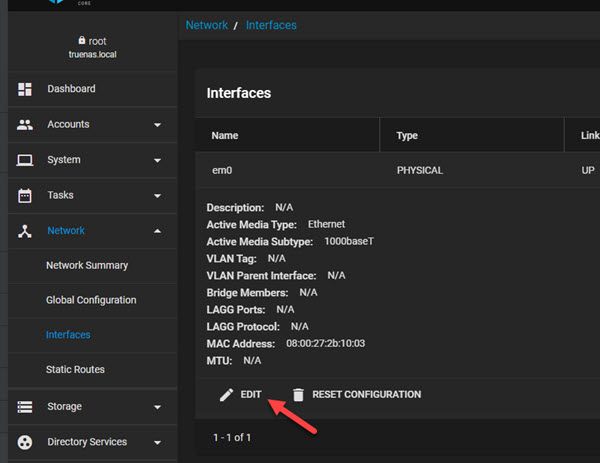
- In the Interface setting, remove the DHCP tick box and enter the correct IP address.
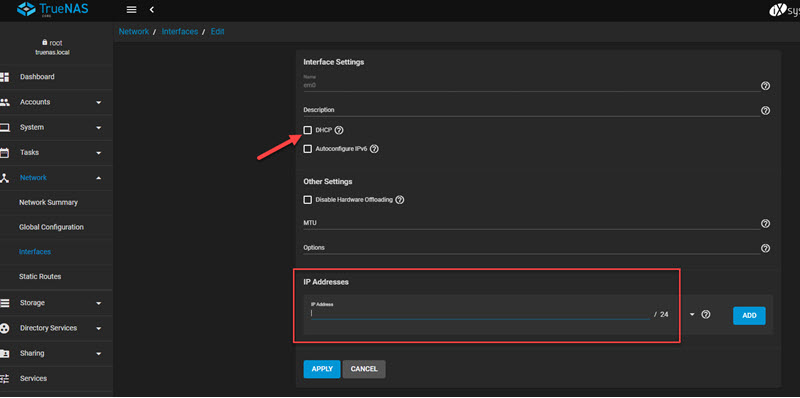
- After the network module service restarted, you can access the TrueNAS Core OS with the new IP. Now we successfully changed the TrueNAS OS IP from DHCP to static.
- Click on Storage, Disks, and ensure all disks appear here. We can use these disks to create pools, SMB, iSCSI shares, and other storage tasks with TrueNAS for testing and learning purposes.
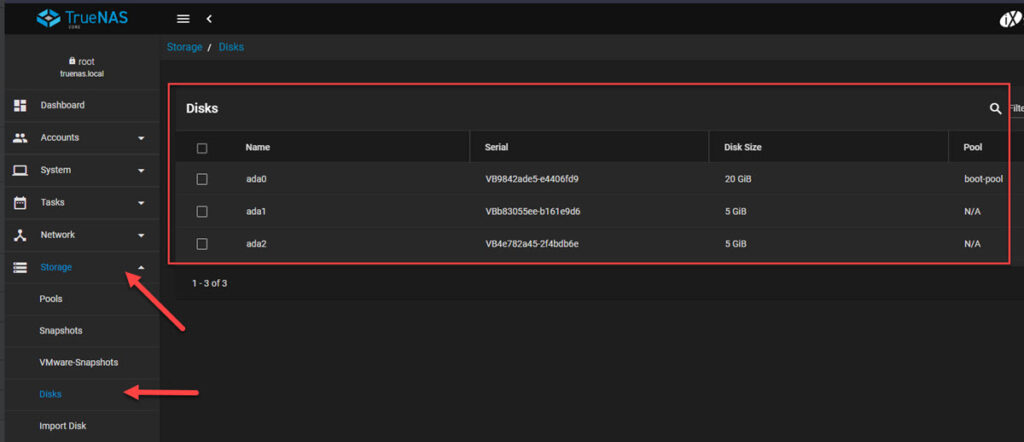
You can find helpful documentation from the official website here.
Now you should have a working TrueNAS OS Virtual Machine on VirtualBox. It can act as the centralized storage for other VMs and physical computers on your network. Also, using the NAS OS as a virtual machine gives the advantage of adding a new virtual hard disk more easily than adding the physical hard disk to a physical NAS box or server.
We hope this guide helps you install and use TrueNAS in VirtualBox on your PC or server with any OS like Windows 11/10, Windows 7, Linux, and macOS.