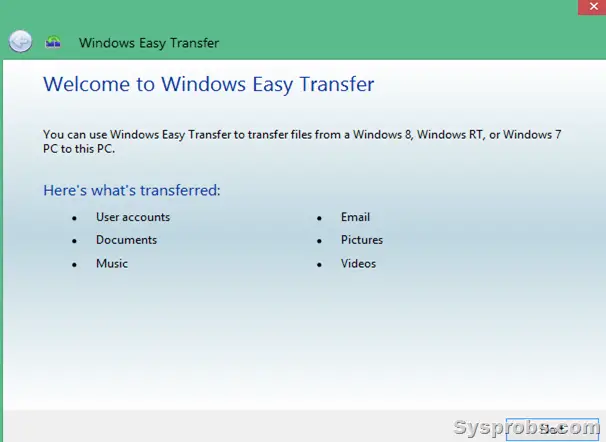When you migrate from the old computer to a new Windows 10/11 computer, transferring personal data (files, folders) and programs is always an additional and essential task.
If you do an in-place upgrade, you do not worry about the data transfer, but this will be challenging for the new hardware. In this guide, we will show the possible and working methods to transfer data to new computer Windows 10 or 11.
Let us understand something initially; we can’t transfer the installed programs from one computer to another easily. We must install every software and activate them on the new computer. To activate the licenses, either we need to revoke the existing license from the old computer (which might require an internet connection) or contact the software provider to activate the new computer hardware.
This guide shows you how to migrate user files, such as images, my documents, desktop files, downloaded files, and Outlook PST files to a new different Windows 11/10 computer.
Steps to Transfer Data to New Computer Windows 10/11
Several methods are available to transfer data to a new computer. Free tools, paid tools, and manual methods can help with the migration. I will include my favorite method that I used in many data transfers.
1) Easy Transfer Tools (Paid and Free)
We can utilize the free and paid Windows easy transfer tools specially built for this purpose. Without any limitations of the Windows Operating System, these tools can help you migrate the old system to the latest Windows 11 or 10 computers.
These tools have additional features to overcome the issues when you change the PCs. Easy transfer tools from Easeus and Diskpart are some of the famous utilities. You can look for similar tools from other vendors to transfer data to a new computer.
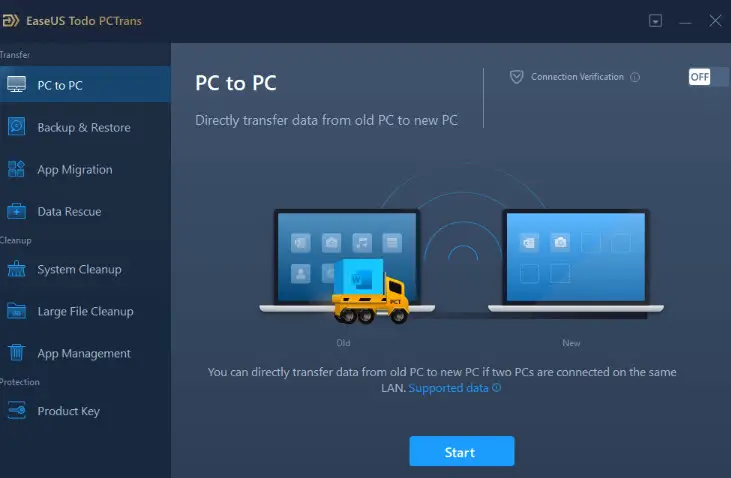
2) Built-in Tool – Windows Easy Transfer
‘Windows Easy Transfer is a built-in tool of the Windows Operating System to transfer files and personal settings from one computer to another. To be honest, it’s not very useful in Windows 8.1 as it used to work in earlier Operating Systems.
Moreover, Windows Easy Transfer is not available from Windows 8.1. So, it is not going to work on Windows 10 or 11. It could be useful for old Windows OS migrations only.
You must have a specific ‘Windows Easy Transfer Cable’ to connect both computers and do the data transfer. Otherwise, you should copy the data with Windows Easy Transfer to external storage (like a USB hard disk or USB disk) and then move to the destination.
3) Paid Software
Most of the paid backup utilities will do the job neatly. These tools can back up your user profile data from the old computer and restore it to Windows 10 computers. So, once the restore is completed, you will see the same files/folders in the same place as on the old computer. For example, EaseUS has a utility called ‘PC Transfer,’ which can even move programs from one PC to another. You can check the product here.
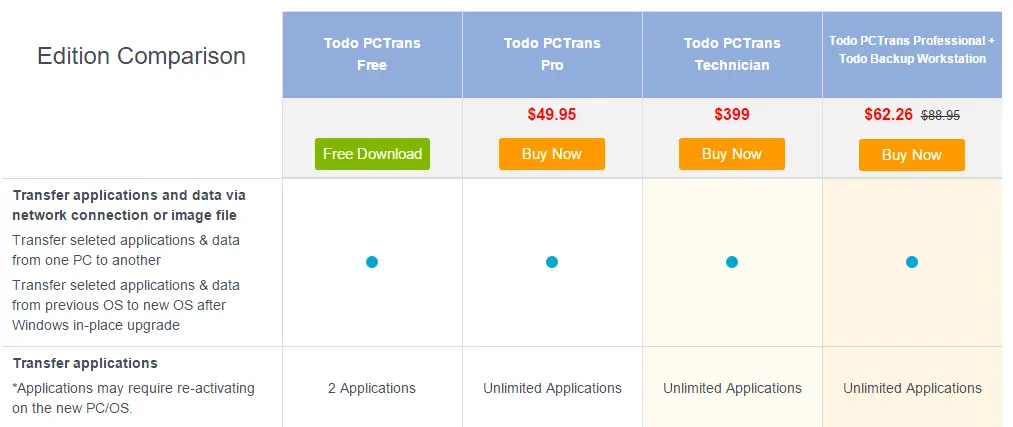
4) Use the Cloud Storage
You can transfer data to a new computer using cloud storage syncing tools like OneDrive or Google Drive.
You must upload the required files and folders to the cloud drive from the old computer. Wait till all data is synced without any errors.
Connecting the same cloud storage on the new computer will download and keep the data locally. Depending on the data size and internet speed, this process could take some time to upload and download, but it is worth trying.
Also, if your personal data is vast, cloud vendors’ free storage may not be enough; you need to buy extra storage space to transfer more data.
5) Free and Manual Method – Solid Way
I prefer this method since it is fast and has the control to select and transfer only required data.
You need to find a way to connect your old computer’s hard disk to the new Windows 10/11 computer. Either fix it internally (by SATA cable) or use a hard disk enclosure to connect through a USB port. If this method looks difficult, use a USB external hard disk or flash disk, depending on the data size.
Additional Note: Nowadays, USB flash disks are available easily with the largest size and low price. Also, if you can set up a network between two computers, you can browse and transfer the data over the network, as we discussed here, using the admin ($) shares.
We will copy and transfer the files to the correct locations on the Windows 10 user profile. If you have more than one user profile, you need to move them individually.
By default, the Windows OS user profile resides in C:\Users folder. You will find Desktop, My Documents, Downloads, Favorites, and other personal data in this location.
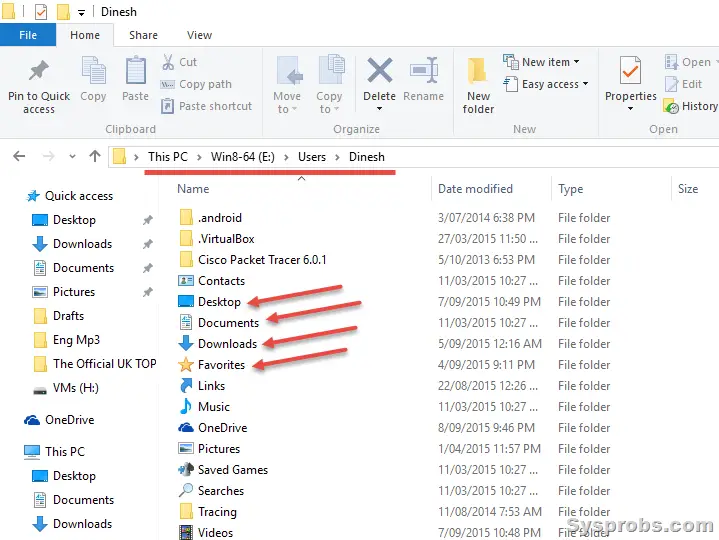
In this example, the partition ‘E’ is from the old computer OS, and the ‘C’ drive is the primary partition of the new Windows 10 OS. I have to copy and paste the content of each folder from the old partition to the new partition.
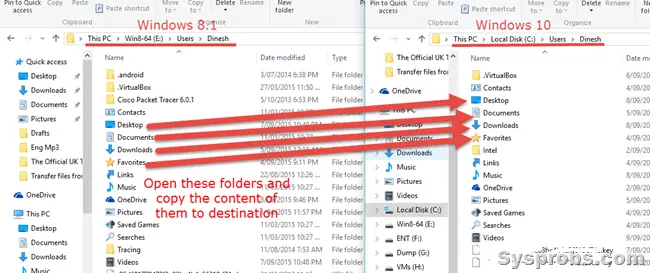
Important Note: You must open these folders and copy the content. Do not copy the main folder (such as Desktop) and overwrite the existing Windows 10/11 folder. This applies to other folders such as My Documents and Downloads.
Following this manual and the free method, you can quickly transfer data to a new Windows computer. You must move other files and folders if you keep them outside the user profile folder. For example, you may have other folders and files stored on other partitions – do not forget them.
Transfer Outlook PST File to New Computer:
To copy the PST files of the Outlook client email application, you can find them in the below location. It’s inside a hidden folder called ‘AppData,’ so you must enable viewing mode to see the hidden folders and files in Windows 10, as shown below.

Here is the exact location of PST or OST files on a Windows computer. You must copy that to the new computer.
%username%\AppData\Local\Microsoft\Outlook
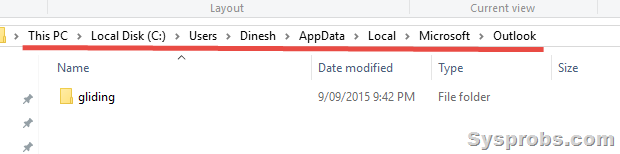
I hope this guide gives useful ideas and possible ways to transfer data to a new computer Windows 10/11, while switching PC hardware. The manual and free methods are preferable because you can ensure all your files are transferred in front of you, and of course, it’s free without buying any third-party tools or gadgets.